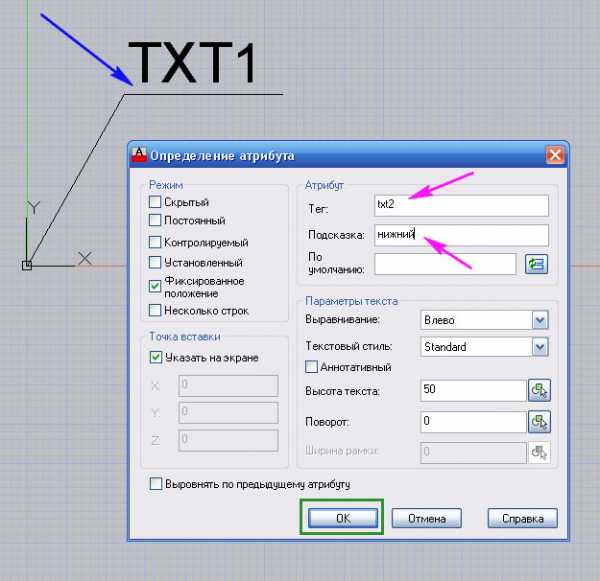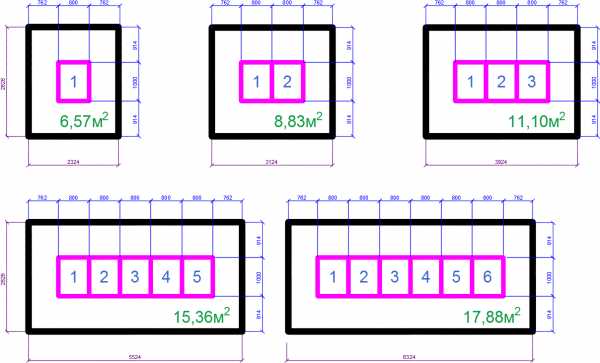"Потолок в доме" Монтаж натяжных потолков
и уточним детали
Динамический блок стены автокад
Динамический блок в Автокад. Как создать блок в AutoCAD.
В этом уроке мы разберемся, как создать динамический блок в AutoCAD.
Урок ответит на такие вопросы:
– Как создать динамический блок в AutoCAD;
– Как сделать блок в Автокаде самостоятельно;
– Как происходит работа с динамическими блоками.
Видео версия урока:

Текстовая версия урока:
Привет друзья! Сегодня мы поговорим о том, как создать динамический блок в программе AutoCAD.
Если честно, то я лично считаю, что у каждого уважающего себя любителя программы AutoCAD должна быть всегда под рукой личная коллекция блоков, которые он верой и правдой использует во всех проектах. Почему такое мнение? Все просто! Динамический блок в Автокаде экономит до 50% вашего времени и нервов. Давайте я покажу на небольшом примере как это работает. (см скриншоты)

Возьмем дверь которая выполнена динамическим блоком. При ее нажатии выделяется сразу вся дверь и показываются маркеры синего цвета, которые и делают блок динамическим. Тут нужно сделать небольшое отступление. Динамическим блоком называются блоки, которые обладают определенными параметрами, которые задаются в редакторе блоков. Например как тут, мы можем поменять ширину двери простым нажатием на нужную ширину. На практике нам не нужно заново делать новую дверь (а их может быть 10-ки) и каждый раз чертить новую, с новыми наборами размеров? Зачем? Мы сделаем один динамический блок и упростим себе жизнь.

Далее происходит то самое волшебство, мы можем менять размеры двери по необходимости и не рисовать каждый раз новую. Еще раз. Это очень экономит время и самое главное, нервы.

Представьте, Вы сами можете сделать такое и заставить двери или окна (и не только) принимать нужную Вам форму!

Вы можете перемешать дверь вдоль стен и не редактировать саму стену. Нет нужды удалять штриховку, тратить время на формирование проема. Вы перемешаете динамический блок и все. На практике это работает так, Ваш заказчик скажет Вам перенести дверь на 10 см влево. Не знающий про дин. блоки в Автокад удалил бы штриховку, затем нарисовал бы новый проем, затем снова бы нанес штриховку. А если таких правок будет 10-ки? Клиентов с “Я так вижу” очень много и поверьте на слово, динамические блоки в AutoCAD очень сильно увеличивает продолжительность жизни любого проектировщика, за счет экономии нервов и времени. Да, я очень их люблю.

Желание клиента закон.

Это работает не только с дверьми, но и с окнами. На самом деле, Вы можете сделать любой набор линий динамическим блоком и задать нужные параметры, мы тут для этого и собрались, учиться как правильно и быстро и главное просто, создать динамический блок.

Шаг 1. Сейчас мы перейдем к практической части, без лишней воды и моих сантиментов относительной это замечательной функции. Итак, для создания динамического блока нам нужна заготовка. Подойдет окно, как в нашем примере. (см. скриншот).

Шаг 2. Выделяем нашу заготовку и переходим во вкладку “главная” находим там панель “блок”, в ней кликаем на слово “создать”. После этого откроется окно создания динамических блоков в Автокад.

Шаг 3. В новом окне, нам нужно задать “имя” будущего динамического блока и указать его базовую точку. Для создания блока этого хватит. А вот для создания динамического блока в программе нет, нужны еще ряд действий о которых мы поговорим чуть ниже.

Итак, мы создали блок в Автокаде. Обратите внимание, что теперь это у нас единый объект с базовой точкой. Это и есть отличительная черта всех блоков, это единый объект который состоит из нескольких (а порой и множества) линий.

Шаг 4. Добавляем динамические свойства нашему блоку через редактор блоков в AutoCAD. Для этого нужно выбрать наш блок, нажать правую кнопку мыши и выбрать и выбрать “редактор блоков”, после этого мы попадаем в новое окно – окно редактора блоков. (см. скриншоты)
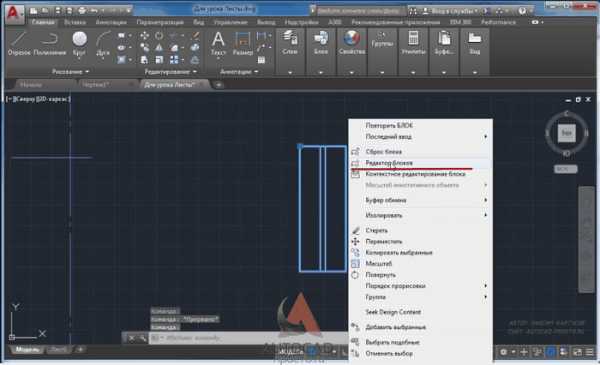
Вот так выглядит редактор блоков.

С помощью палитры вариаций блоков мы и будем делать динамический блок в Автокаде.

Шаг 5. Для этого нужно добавить сначала “параметр” который будет меняться, а затем указать “операцию”, т.е. указать каким образом будет параметр меняться, например масштабировать или поворачиваться. Рассмотрим на примере чуть ниже.


Шаг 6. Практические действия. Заходим во вкладку “параметры”, выбираем “линейный” и накладываем его на наше окно. Т.е. нужно будет выбрать две точки в нашем случае (все зависит от задачи, это важно), это начало и конец окна, вдоль всей длины окна, т.к. изменяться окно будет именно вдоль длинны.

После того как сделаете эти действия появиться желтый квадратик с восклицательным знаком, это значит, что мы добавили параметр.
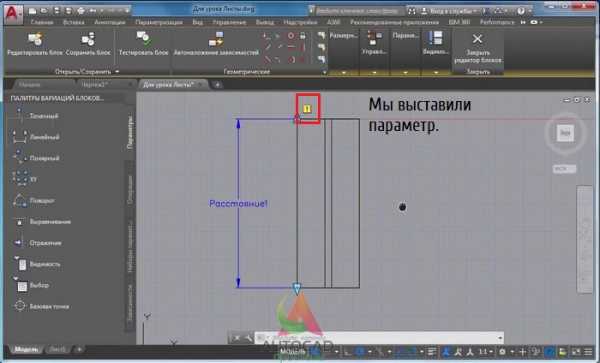
Шаг 7. Теперь для создания динамического блока в AutoCAD нужно задать операцию. Т.е. нужно “сказать” команде “расстояние 1” как она будет меняться. В нашем случае это будет операция “растяжение”.
Для этого во вкладке “операция” выбрали “растяжение” и кликаем на синий параметр “Расстояние 1”.

Теперь нужно указать, где будет располагаться ручка, хватаясь за которую мы будем сужать или растягивать блок. Предлагаю разместить ее снизу, т.к. сверху у нас находится базовая точка и накладывать одно на другое просто не удобно. Кликаем по нижнему левому углу и видим, что там поставился “красный крестик в кружочке”. (см. скриншот ниже).

Теперь, программа нас просит указать “первый угол рамки растягивания” а затем “противоположный угол”, это значит, что нам нужно пересечь рамкой все объекты которые будут растягиваться, а те объекты, которые будут просто перемешаться должны полностью попасть в рамку.
В нашем случае, растягиваться должны длинные стороны окна, поэтому они пересекаются рамкой, а торец окна, должен попасть полностью в рамку, т.к. он будет только перемешаться.

Теперь нужно выбрать объекты, которые будут подвергаться операции “растягивание”. Выбираем все линии по очереди или выделяем их рамкой и подтверждаем наши все вышеперечисленные действия клавишей “enter”.

После наших действий с “операциями” около нашего динамического блока должна появиться пиктограмма растяжения, это значит что операция успешно добавлена к параметру.

(При создании динамического блока, да и при любых других операциях в программе AutoCAD всегда следуйте подсказкам, которые возникают всегда около мышки или отображаются в командной строке)
Шаг 8. После всех наших шагов, нужно сохранить изменения и выйти из редактора блоков. Для этого кликаем на крестик и обязательно сохраняем изменения.

Шаг 9. После того, как мы попали в “модель”, т.е. обратно в привычную для нас среду работы, нужно научиться вставлять блоки. Делается это очень просто. Заходим в панель “блок” и там находим слово “вставка”, затем, в списке блоков нужно выбрать наш. Помните в самом начале мы задавали имя? Вот, его ищем. В нашем случае это “окошечко”. После того как выбрали, просто поместите его в любое место на Вашем чертеже.

Вставив и выделив динамический блок мы увидим базовую точку с помощью которой можно переместить сам блок и треугольник, потянув за который можно изменить размер самого окна т.е. растянуть или сузить его.

Шаг 10. Поговорим о том, как задать дискретные свойства нашему окну. Т.е. задать конкретные параметры изменение по длине. Для этого нужно выделить наш блок, кликнуть правой кнопкой и нажать “редактор блок”.
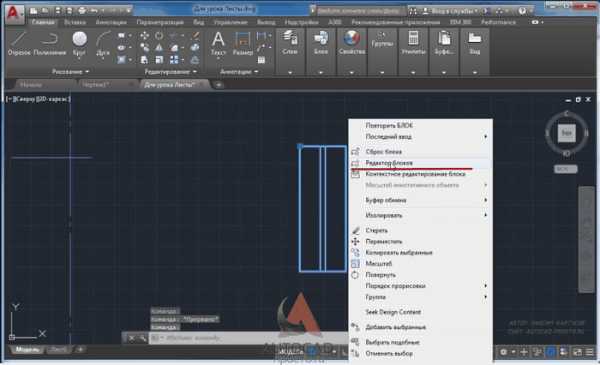
Далее, в редакторе динамических блоков, нужно выбрать параметр “расстояние 1” и кликнуть на экране правой кнопкой мышки и выбрать пункт “свойства” внизу списка. Откроется окно свойств. Нас интересует пункт “набор значений”, в типе расст выбрать тип “список”, делается это для того, чтобы у нас был список конкретных значений по размерам в Автокаде.

После того, как выбрали “список”, кликаем на этот квадратик справа, нас перекинет в новое окно, где мы зададим нужные нам значения для нашего динамического блока.

Вот так выглядит это окно. В нем все предельно просто. Нужно вписать значения и добавить его в общий список, затем нажать на кнопку “ок”.

Затем, закрываем редактор блоков и обязательно сохраняем наши изменения. Теперь мы можем задавать только установленные значения для нашего окна, те которые мы указали в списке. Это удобно, когда требуются определенные типовые значения на чертежах.

А на этом у нас все, надеюсь Вам понравился данный видео урок и он открыл для Вас новые возможности в работе с программой AutoCAD. Помните, что данная возможность, я про динамические блоки в AutoCAD, очень сильно облегчает жизнь специалистам, поэтому стоит потратить время на ее обучение и практику.
Поделиться с друзьями этой статьейДругие уроки по теме
autocad-prosto.ru
Динамические блоки в Автокаде
Рассмотрим создание динамических блоков в Автокаде. Коллекция блоков для AutoCAD, которая находится на инструментальной палитре, по умолчанию содержит много динамических блоков. Использовать их на чертеже очень удобно.
Разберём, как самостоятельно создавать такие объекты. Я подготовил для вас видеоматериал "3D динамические блоки в AutoCAD. Это возможно?", который поможет разобраться с этой темой. Пошаговая инструкция в текстовом виде приведена ниже.
Создание динамических блоков в Автокаде
Создание блоков в AutoCAD начинается с того, что с использованием стандартных примитивов нужно начертить сам объект. Рассмотрим на примере окна (вид сверху). После создаем обычный статический блок.

Рис. 1. Основа для динамического блока AutoCAD.
Придадим ему свойства динамики. Это даст возможность изменять его размеры. В нашем случае удобно редактировать ширину окна, чтобы заместить сразу несколько размеров окон, например, маленькие - 1000 мм, средние - 1,55 м и большие - 1,85 м. Cоздание динамического блока в AutoCAD заключается в присвоении объекту параметров и операций.
Перейдем в редактор блоков Автокад. Для этого выберите вкладку «Вставка» → панель «Определение блока» → команда «Редактор блоков» или щелкните два раза ПКМ по блоку. Результат будет один и тот же. Откроется диалоговое окно, в котором необходимо выбрать блок для изменения.
Сделаем так, чтобы окно можно было растягивать в реальном режиме времени.
В AutoCAD динамические блоки создаются следующим образом: сначала присваивается параметр (например, «Линейный»), а затем задается соответствующая операция. Параметр указывается из палитры «Вариации блоков», которая по умолчанию открыта в Редакторе блоков.
Рис. 2. Динамические блоки в Автокаде с параметром "Линейный".
Указываем две точки. Не забывайте смотреть информацию в командной строке.

Рис. 3. Присвоение параметра для динамического блока AutoCAD.
Далее нужно указать операцию, которую хотим выполнять с этим параметром. На палитре «Вариации блоков» переходим на вкладку «Операции» и выбираем «Растянуть».

Рис. 4. Присвоение операции "Растянуть" для динамического блока в Автокаде.
Операцию нужно связать с параметром и такими элементами, как:
- ключевая точка – точка, управляющая операцией.
- набор объектов – геометрия, на которую будет оказывать влияние операция.
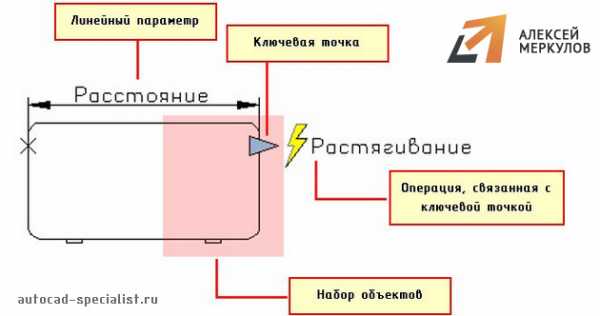
Рис. 5. Связывание операции с параметрами динамического блока AutoCAD.
Следующим шагом нужно выбрать параметр (ЛКМ выбрать стрелку, на которой написано «Расстояние1» - это и есть наш параметр, который мы задали ранее).
После этого в командной строке появится запрос: «Укажите точку параметра, которую необходимо связать с операцией». Т.е. это та точка, за которую мы будем растягивать наше окно. Как правило, это будет правая ручка, которая выглядит в виде голубой стрелки.

Рис. 6. Точка параметра, которая связана с операцией в AutoCAD.
Следующий шаг - указать первый угол рамы растягивания. Необходимо указать рамой выделения часть блока, но не переходя его середину.
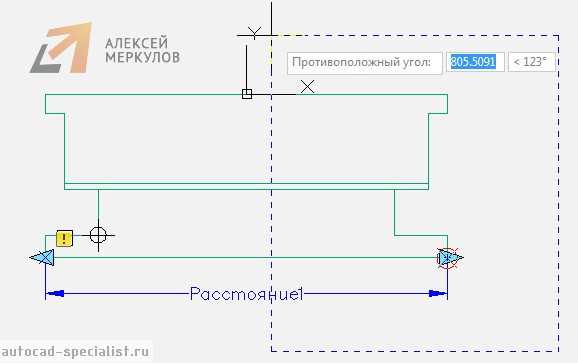
Рис. 7. Указание рамы выделения в AutoCAD.
Выбор объекта нужно осуществить внутри появившейся рамки. Выделение объекта можно тоже сделать рамой.
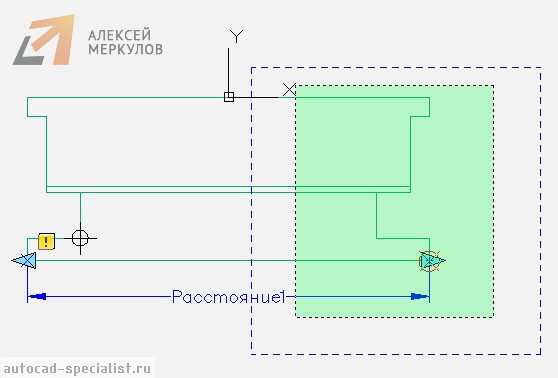
Рис. 8. Выбор объекта динамики в Автокаде.
Нажимаем Enter. Динамический блок «Окно» готов.
Тестирование динамического блока AutoCAD
Чтобы убедиться, что все работаем правильно, протестируем только что созданный динамический блок. Переходим во вкладку «Редактор блоков» → панель «Открыть/Сохранить» → «Тестировать блок».
Рис. 9. Команда AutoCAD «Тестировать блок».
Выделите динамический блок AutoCAD и потяните за ручку. Если окно меняет свою ширину, значит, вы все сделали правильно. Закройте окно тестирования и вернитесь в редактор блоков.
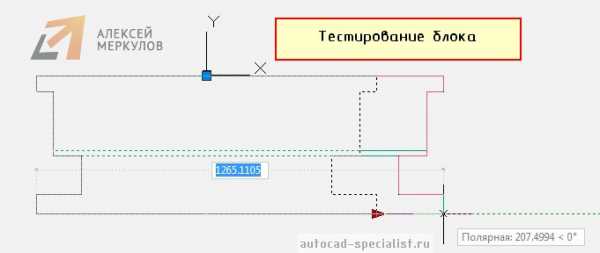
Рис. 10. Тестирование блока в AutoCAD.
Как задать фиксированные значения для параметров динамических блоков?
Для удобства можно задавать стандартные значения. Для окон это актуально. Переименуем параметр «Расстояние1» на «Ширина окна». Для этого выделите параметр, нажмите ПКМ на надписи и найдите «Параметр переименования».
Чтобы указать стационарные значения окон, нужно вызвать палитру «Свойства» (Ctrl+1), выделить параметр «Ширина окна» и опуститься по списку вниз. В закладке «Набор значений» нужно выбрать «Тип расстояния» - Список.
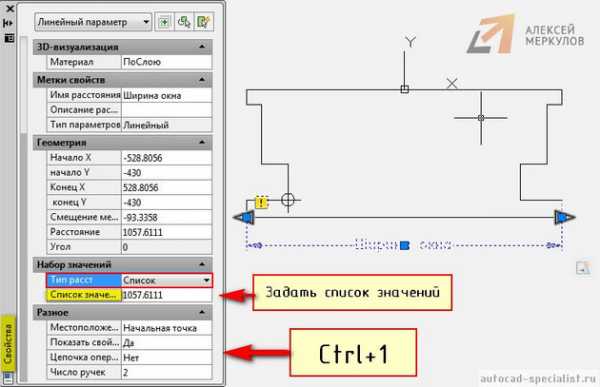
Рис. 11. Стандартные(фиксированные) значения для динамических параметров в Автокаде.
Ниже следует задать «Список значений расстояния», как показано на рис. 12.

Рис. 12. Диалоговое окно AutoCAD «Добавление значения расстояния».
Блок готов. Сохраняем все внесенные изменения и закрываем окно «Редактор блоков». Теперь когда мы выделяем блок в пространстве Модели, то в панели «Свойства» в закладке «Настройка» можно выбрать подходящую ширину окна.
Создание динамических блоков в Автокаде – задача несложная. Достаточно один раз разобраться, и можно научиться делать такие блоки самостоятельно.
Видео курсы по AutoCAD:
- Использование AutoCAD на 100%
- 3D моделирование в AutoCAD
- Адаптация AutoCAD под стандарты предприятия
- Советы и хитрости
- Блоки и поля в AutoCAD
autocad-specialist.ru
| 26.02.2020 | Аннотативный динамический блок разреза | 3 | Boggy_B |
| 28.01.2020 | Динамический блок зоны армирования v.11111 | 0 | zloy1653 |
| 14.12.2019 | Динамические блоки щелевых решёток АРС | 1 | genset |
| 03.10.2019 | Динамические блоки стержней и хомутов рам с полями длины и количества | 6 | elena ctenich |
| 17.09.2019 | Разрез кабельной траншеии | 4 | MM_Alex |
| 09.09.2019 | Разъединитель РЛК | 1 | MM_Alex |
| 06.08.2019 | Ловкий 2D мужичок | 10 | Igorott |
| 29.07.2019 | Рамка А4-А0+ динамический блок | 4 | West666 |
| 28.07.2019 | Закладные детали 4 типа в дин. блоках | 1 | elena ctenich |
| 20.07.2019 | Liebherr LTM-1500 | 0 | gsa66 |
| 14.07.2019 | Динамические блоки для расчетов в Summary.accde | 0 | 042 |
| 04.07.2019 | Динамический блок вертикальных связей | 0 | A.K. |
| 04.07.2019 | Автогидроподъёмник АГП-22.04 | 2 | gsa66 |
| 20.07.2019 | Liebherr LTM 1350 | 2 | gsa66 |
| 01.07.2019 | Tadano TS-75M | 0 | clickcluck |
| 27.06.2019 | Динамический блок рамки и основной надписи | 13 | Trapeznikow_ivan |
| 20.07.2019 | Liebherr LTM-1120 | 4 | gsa66 |
| 20.05.2019 | Динамические блоки монолитного ж.б. каркаса AutoCad | 5 | elena ctenich |
| 01.04.2019 | Динамические блоки для автокад | 8 | Dromandon |
| 21.03.2019 | Динамический блок отметки | 8 | tsetse |
| 15.03.2019 | Динамические блоки хомутов, шпилек, П-шек и т.д | 3 | zloy1653 |
| 13.03.2019 | Арматурные хомуты d6-d10 в динамическом блоке | 1 | |
| 21.02.2019 | Арматурный хомут диам. 8 мм в динамическом блоке | 2 | |
| 04.02.2019 | Спецификация изделий в динамическом блоке | 1 | |
| 28.12.2018 | Динамические блоки 5 - секущий узел, условные обозначения, откос котлована | 7 | Simon0149 |
| 26.11.2018 | Динамический блок шкафа 19'' | 2 | BIKE-off |
| 13.11.2018 | Динамический блок обозначение зоны армирования | 7 | |
| 19.10.2018 | Динамические блоки 4 - Отметка на плане, арматурный плоский каркас, указание вида и др. | 20 | Simon0149 |
| 13.10.2018 | Динамические блоки для автокада | 1 | Hydrobizon |
| 11.10.2018 | Динамические блоки 3 - фигурная скобка, линии обрыва | 16 | Simon0149 |
dwg.ru
Динамические блоки в AutoCAD
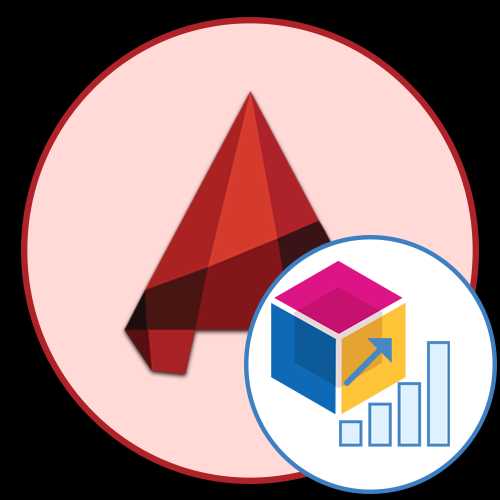
Динамические блоки в AutoCAD с первого взгляда выглядят как самые обычные стандартные группы примитивов. Однако существуют определенные параметры, характеризующие эти виды объектов. Они ориентированы на то, чтобы редактирование размера и расположения осуществлялось быстро и легко. Основной упор здесь сделан на перемещении без изменений других элементов чертежа, а также увеличение размера, ширины или других значений по дискретным настройкам, которые сам пользователь задает во время создания блока. Сегодня мы хотим подробно поговорить о динамических блоках, пошагово разобрав их применение.
Используем динамические блоки в AutoCAD
Формат данного материала будет построен вокруг разбора одного простого примера использования динамического блока с поэтапными действиями. Это поможет даже начинающим пользователям освоить взаимодействие с этими группами и разобраться в области их применения. Давайте начнем с первого шага — создания обычного блока.
Шаг 1: Создание блока
Изначально динамический блок является стандартным статическим, а уже потом через редактор к нему применяются добавочные опции и операции. Об этом мы поговорим позже, а сейчас разберем самый банальный процесс создания группы, если вы, конечно, еще не сделали этого ранее.
- Найдите все элементы на чертеже, которые хотите объединить в блок. Выделите их, зажав ЛКМ и проведя область выделения.
- После этого все примитивы должны светиться сними цветом. В разделе «Блок» нажмите на кнопку «Создать».
- Откроется вспомогательное меню под названием «Определение блока». В нем задайте название, дополнительные параметры и переходите к выбору базовой точки.
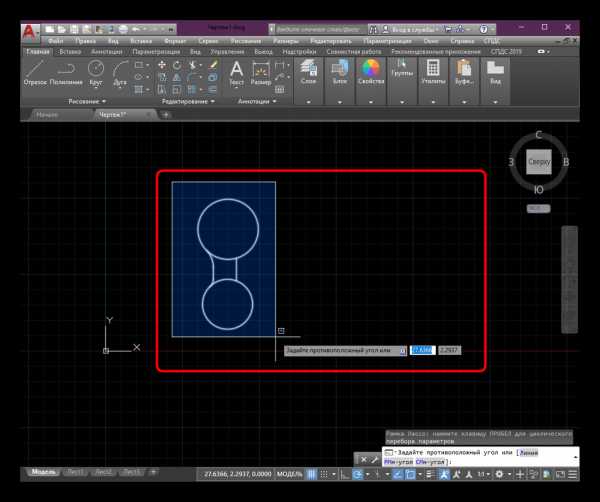
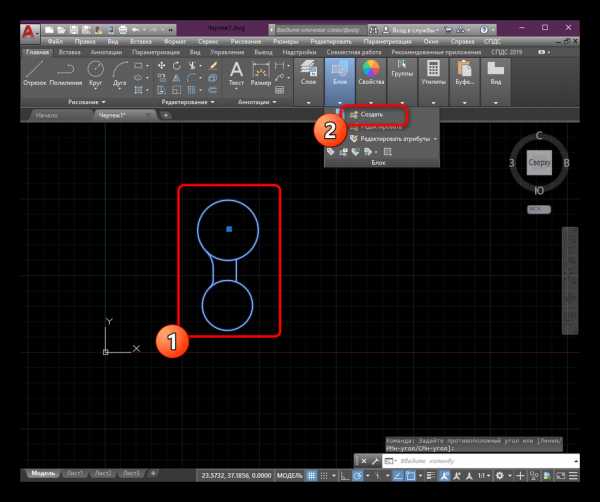
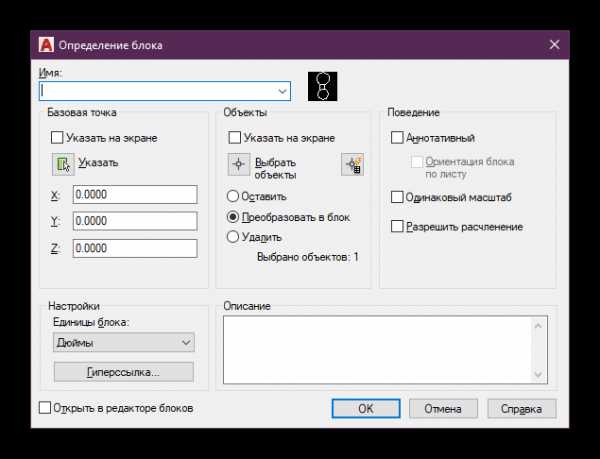
Это была простая и быстрая инструкция по демонстрации создания стандартной группы из примитивов. Если вы впервые сталкиваетесь с решением подобной задачи, советуем ознакомиться с отдельной статьей по этой теме на нашем сайте, в которой более детально расписан каждый этап создания блока и управления ним.
Подробнее: Создание блока в AutoCAD
Шаг 2: Добавление параметров динамического блока
Теперь пришло время форматировать обычный блок в динамический путем указания параметров и операций для него, что производится в отдельном модуле под названием «Редактор блоков». Начнем с самого основного — настройки параметров. Они обозначают то, в каком из типов будет происходить изменение, например, растягивание по линии, точке, поворот или выравнивание.
- Наведите курсор мыши на блок и щелкните по нему дважды левой кнопкой.
- В открывшемся меню выбора укажите ту самую группу, которую хотите сделать динамической, затем нажмите на «ОК».
- В данный момент обратите внимание на панель «Палитры вариаций блоков». Именно в ней и будут осуществляться дальнейшие настройки.
- Разберем пример изменения размера объекта в линейном режиме. Вы же можете выбрать любой из доступных типов параметров, какой необходим для конкретного блока.
- Далее осуществляется выбор начальной и конечной точки объекта, которые и будут обозначать область действия параметра. В нашем случае это абсолютно весь объект. Поэтому в качестве начальной точки указываем верхнюю линию.
- В качестве конечной — нижнюю, нажав по ней левой кнопкой мыши.
- Отобразится отдельный элемент под названием «Метка». Поместите его около объекта, чтобы он не мешал взаимодействию с блоком.
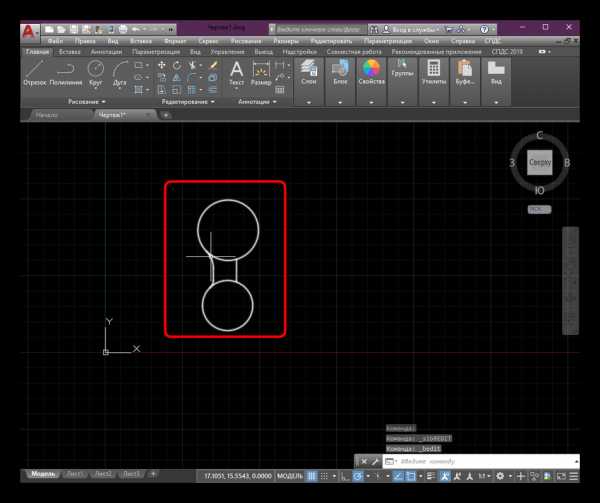
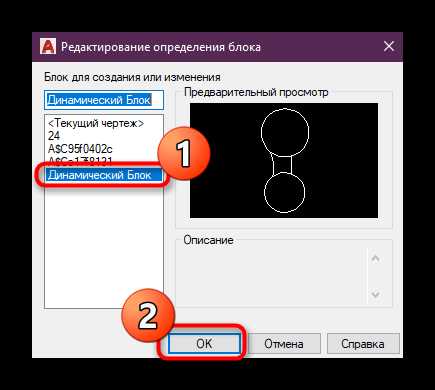
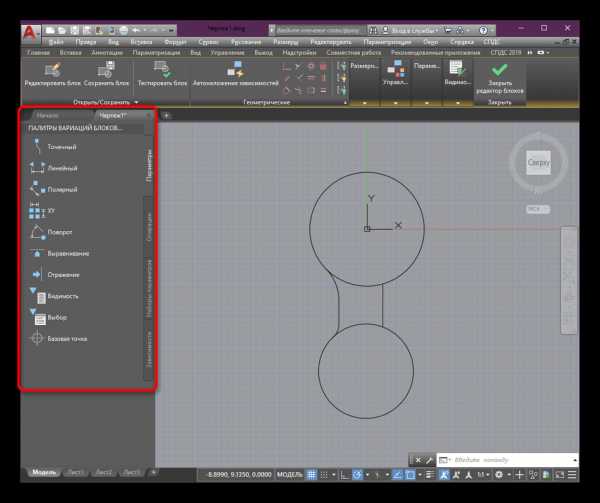
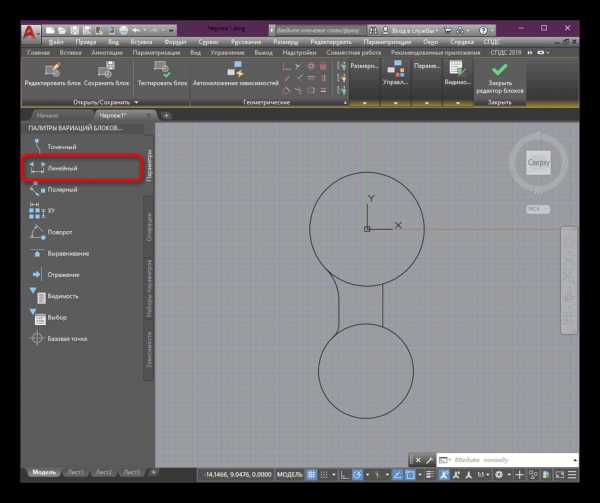
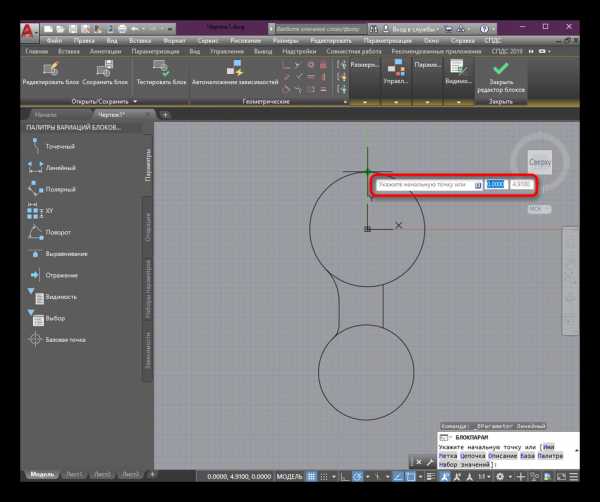
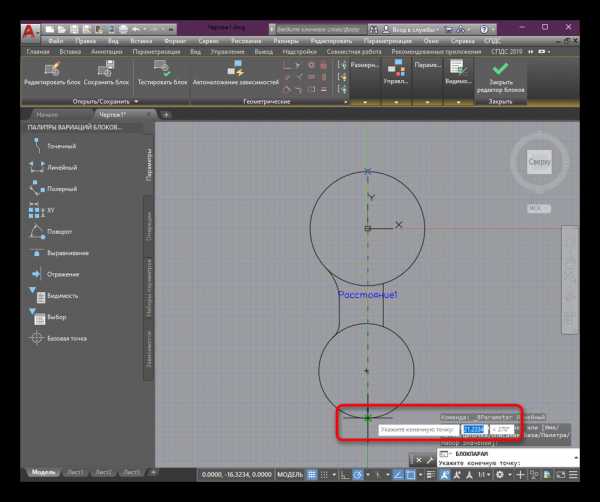
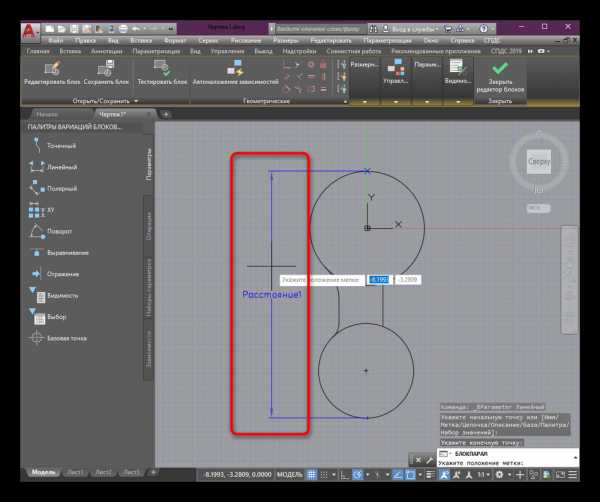
Как видите, применение параметра к объекту не занимает много времени. Дополнительно следует отметить, что вы можете присвоить сразу несколько вариаций, в будущем выбирая, какую из них использовать. При этом важно редактировать название меток, чтобы не запутаться во всех кнопках.
Шаг 3: Присвоение операции
Как уже было сказано выше, после создания параметров наступает момент, когда требуется указать операцию, которая будет осуществляться с заданными значениями. Мы выбрали стандартную опцию «Растянуть», позволяющую изменять размер блока с помощью указанных дискретных значений (о них поговорим немного позже).
- Переместитесь в раздел «Операции» и там нажмите на один из присутствующих вариантов, например, на «Растянуть».
- После этого потребуется указать параметр, для которого будет применяться выбранная область. Просто щелкните ЛКМ по той метке, что была выбрана ранее.
- Далее на экране появится уведомление «Укажите точку параметра, которую необходимо связать с операцией». Сейчас должна выбраться точка, которая будет в дальнейшем иметь вид кнопки в форме треугольника. Нажатие на нее позволяет применять создаваемую операцию. Просто укажите любое удобное место расположения данной точки.
- Затем появляется новая подсказка с текстом «Укажите первый угол рамки растягивания». Это обозначает, что сейчас нужно создать рамку, куда в полном виде будут входить элементы, растягиваемые при изменении значений. Перемещаемые примитивы попадут в область не полностью.
- Правильный пример выделения вы видите на скриншоте ниже.
- Последним этапом настройки является выбор объекта, входящего в область действия операции. В нашем случае это весь блок целиком.
- По окончании редактирования слева появится соответствующий значок, обозначающий, что операция вступила в действие.
- Завершите работу в редакторе, нажав на «Закрыть редактор блоков».
- Обязательно сохраните все внесенные изменения.
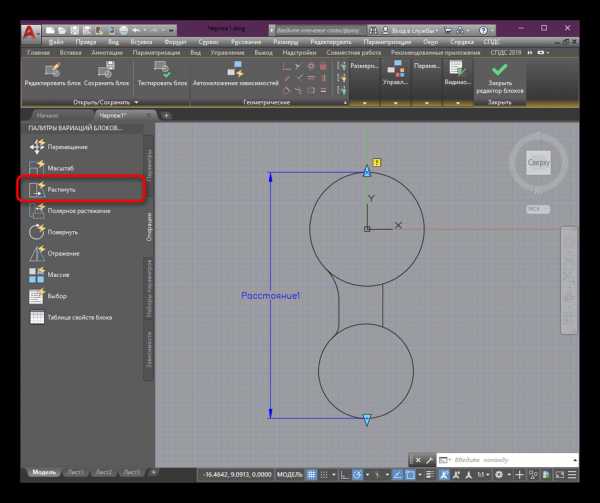
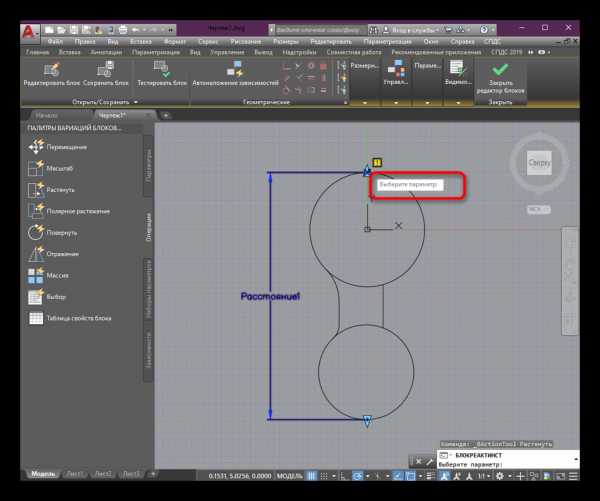
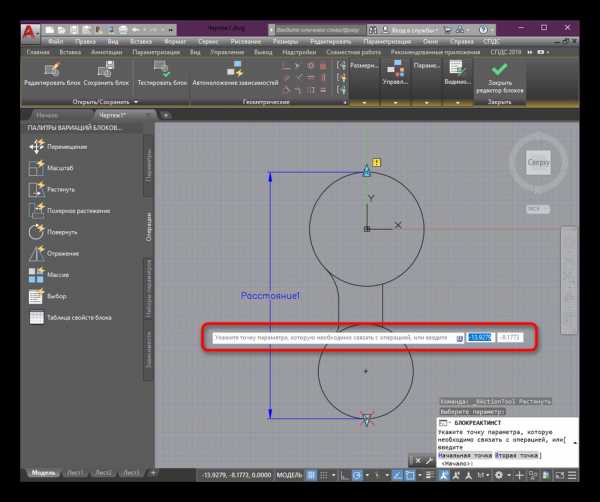
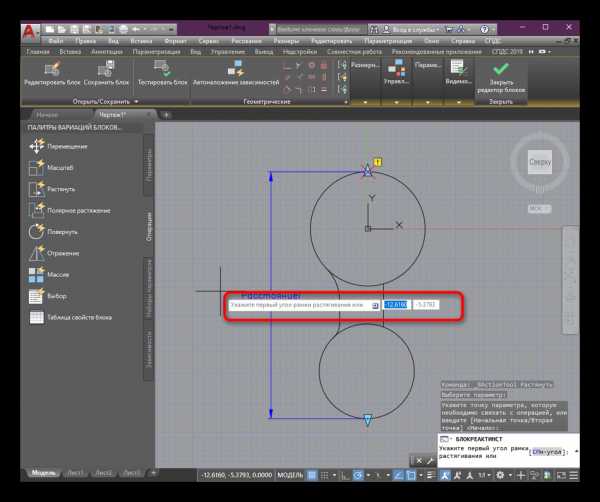
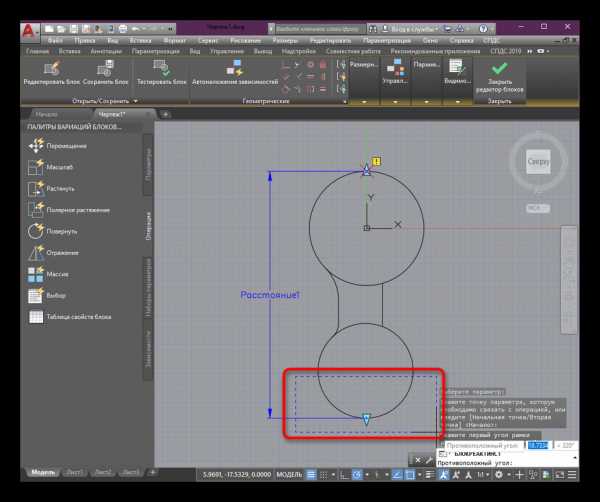
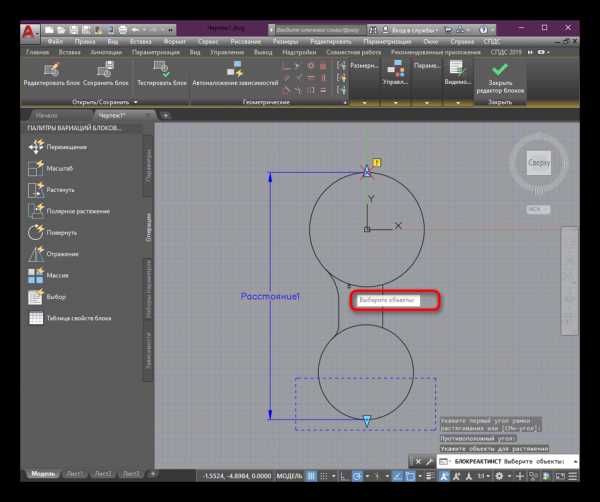
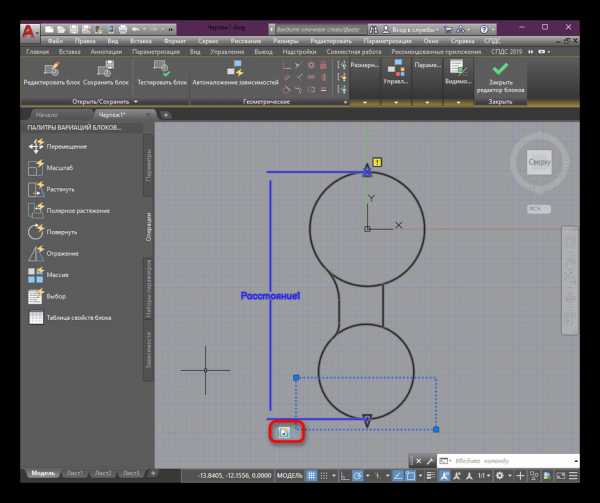
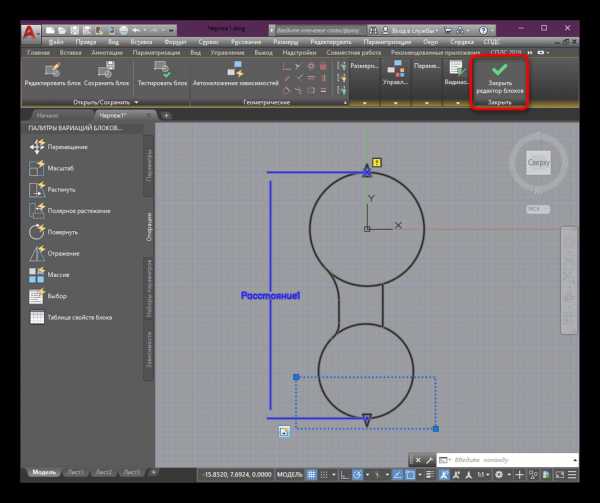
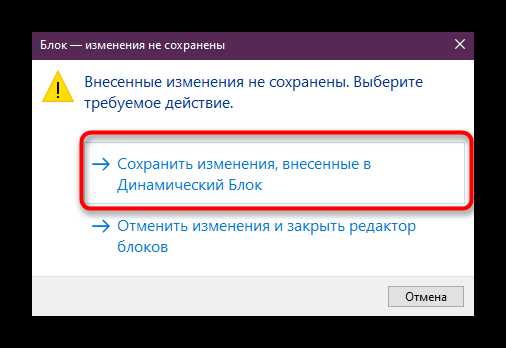
Шаг 4: Установка дискретных значений для блока
Последний этап сегодняшнего материала является практически главным, поскольку он определяет динамичность блока. Дискретными значениями называются установленные пользователем вручную размеры, которые можно выбирать из списка для изменения состояния объекта. Добавление таких значений выглядит следующим образом:
- Для начала давайте вставим созданный блок на чертеж через инструмент «Вставить».
- В открывшемся меню просто выберете необходимую строку.
- После этого в рабочем пространстве отобразится сама группа. Выберите для нее точку расположения, а затем щелкните ЛКМ.
- Обратите внимание на треугольник, о котором шла речь ранее. Он и выступает в качестве рычага для применения опций управления блоком.
- Сейчас нажатие на него позволяет растянуть группу как угодно, поэтому исправим это, задав дискретные значения.
- Выделите группу, чтобы она загорелась синим цветом.
- Нажмите по ней ПКМ и перейдите в «Редактор блоков».
- Здесь выделите метку параметра.
- Вызовите контекстное меню, снова кликнув ПКМ, где отыщите пункт «Свойства».
- Панель свойств отобразится слева. В «Набор значений» вам необходимо найти пункт «Тип расст».
- Разверните меню, чтобы указать значение «Список».
- Теперь внизу отобразится дополнительный параметр с кнопкой в виде прямоугольника. На нее и следует нажать.
- В меню «Добавление значения расстояния» вы можете указывать абсолютно любые фиксированные расстояния, на которые планируете перемещать блок.
- Добавьте нужное количество вариантов, чтобы в любой момент использовать подходящий.
- По завершении кликните на кнопку «ОК».
- Закройте редактор.
- Подтвердите сохранение изменений.
- После этого при нажатии на треугольник в качестве расстояния можно будет указывать только дискретные значения.
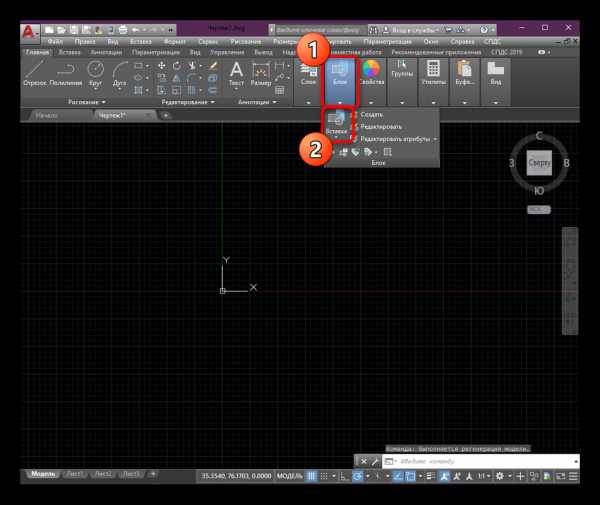
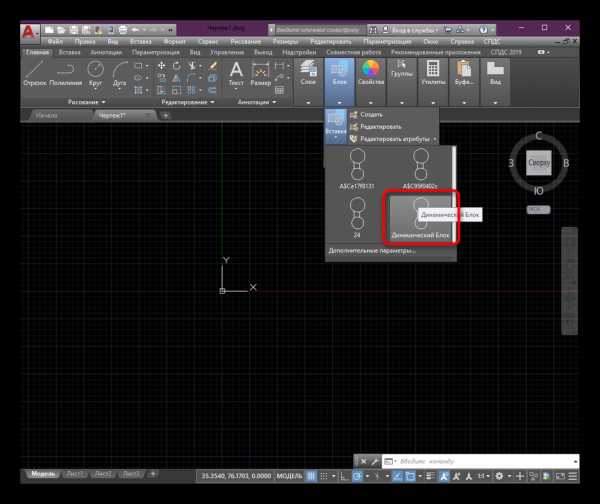
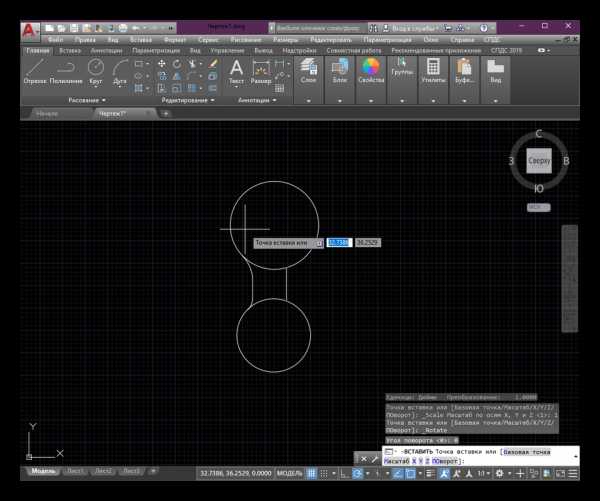
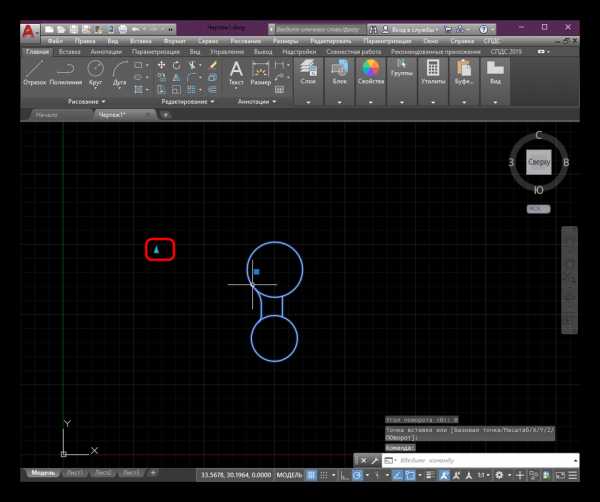
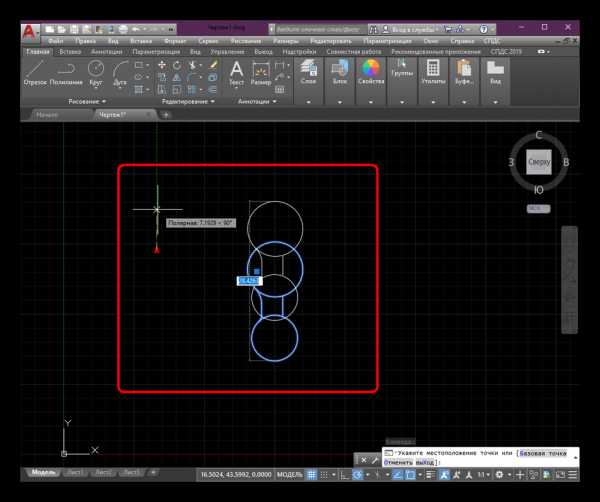
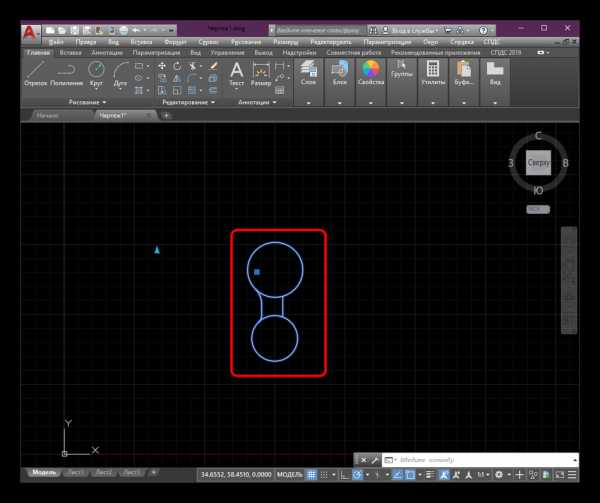
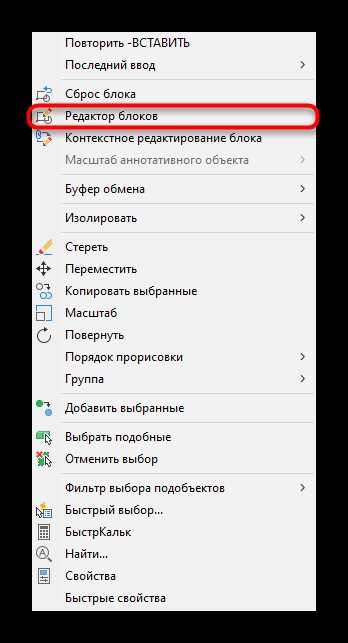
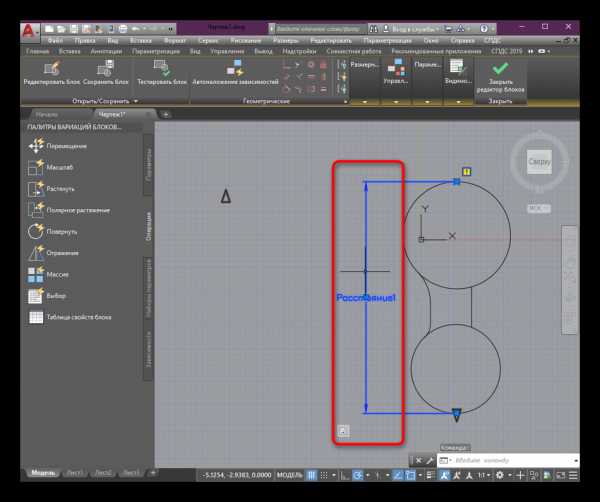
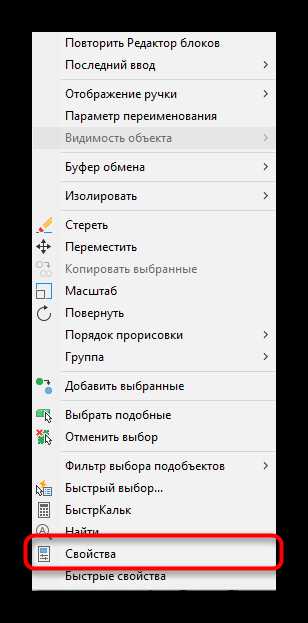
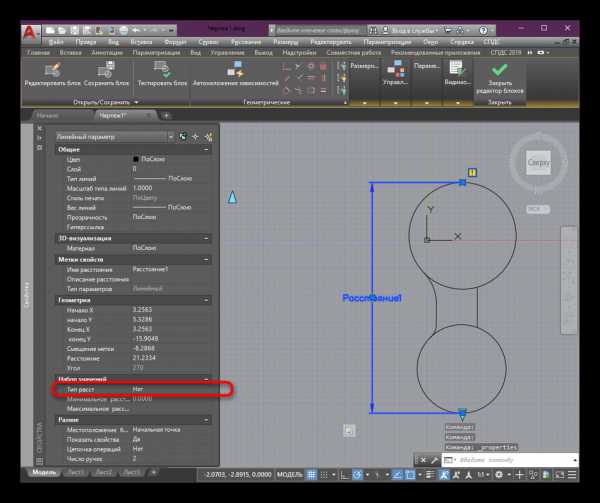
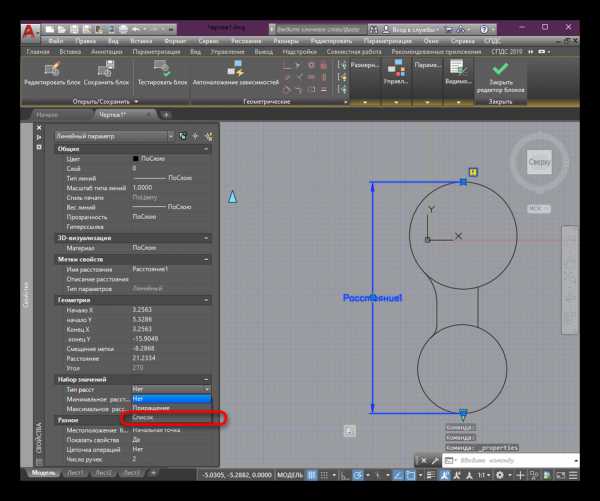
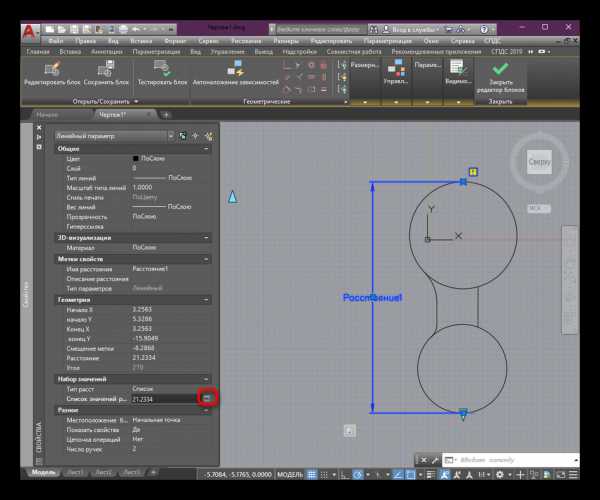
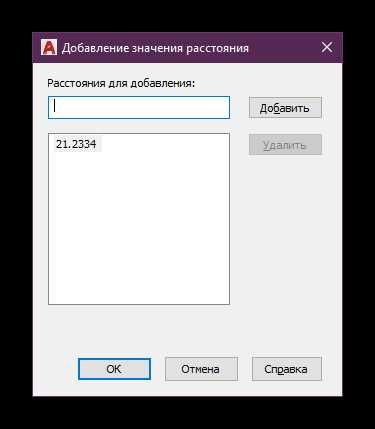
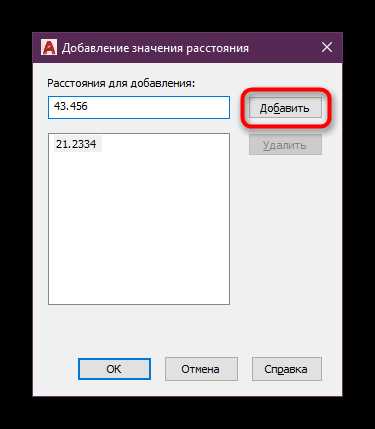
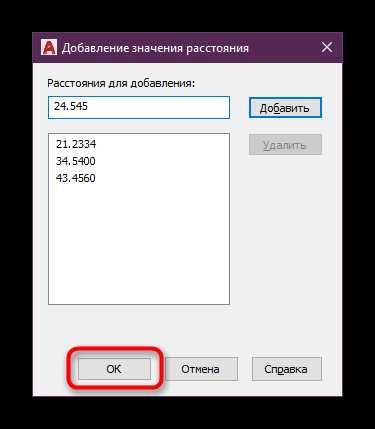
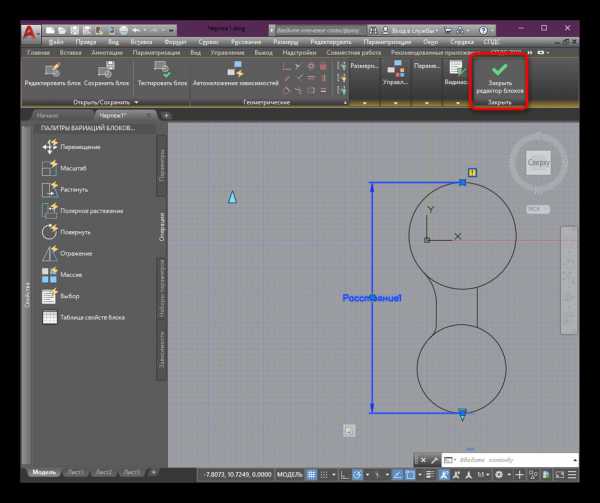
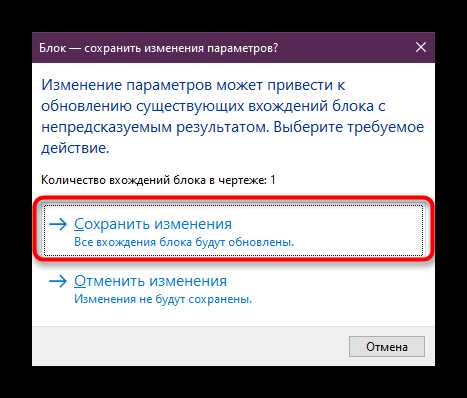
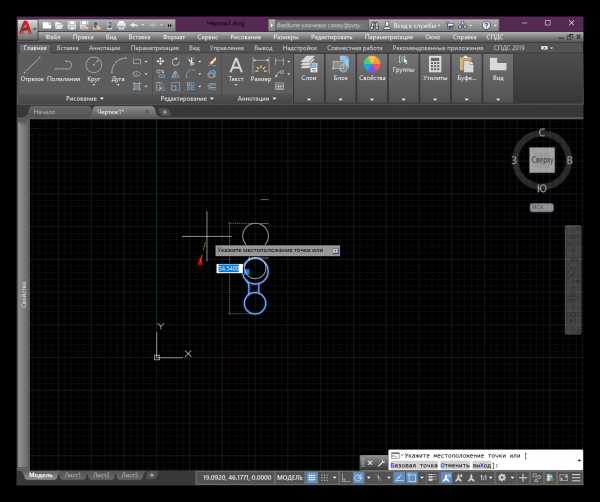
Что касается непосредственного редактирования динамических блоков в данном программном обеспечении, то оно осуществляется аналогичным образом, как в случае и с обычными группами. Такие объекты можно переименовывать, удалять или разбивать. Более детальные инструкции по всем этим темам вы найдете в других наших материалах, перейдя по указанным ниже ссылкам.
Подробнее:
Переименование блоков в AutoCAD
Как разбить блок в AutoCAD
Удаление блока в AutoCAD
Теперь вы знакомы с понятием динамических блоков в AutoCAD. Как видите, они очень полезны и активно применяются в разнообразных чертежах. Однако довести проект до идеального состояния одними блоками невозможно. Здесь нужно применять дополнительные инструменты и функции, основные из которых описаны в специальном обучающей статье по ссылке далее.
Подробнее: Использование программы AutoCAD
Мы рады, что смогли помочь Вам в решении проблемы.Опишите, что у вас не получилось. Наши специалисты постараются ответить максимально быстро.
Помогла ли вам эта статья?
ДА НЕТlumpics.ru
Урок 06. Создание и использование динамических блоков в AutoCAD
Для оптимизации работы с блоками, уменьшения их общего количества в библиотеках и файлах, существует понятие динамического блока. Динамический блок гибкий инструмент позволяющий вставлять блок в различных вариациях (масштабах, углах поворота).
Динамические блоки позволяют указать типы и количество вариаций для каждого блока. Создание динамического блока осуществляется в Редакторе блоков. Для создания динамического блока необходим хотя бы один параметр оперирующий им.
Параметрами определяют особые свойства динамического блока, в том числе позиции, расстояния и углы. Параметры так же могут ограничить значения самих параметров. Например, пользователь может переместить элемент внутри блока, указав точку на элементе и поставив параметр перемещения.
Ниже приведен пример использования параметров.
- В первом случае используется параметр дистанции с растяжением. В этом случае вы можете растянуть элемент, не растягивая при этом остальные.
- Во втором случае на элементе установлена точка с параметром перемещения. Как результат элемент перемещается не зависимо от остальных.

Процесс создания динамического блока
Поскольку процесс создания сложных динамических блоков, является достаточно трудоемким. Самый эффективный и распространенный способ создания динамических блоков заключается в использовании библиотек. При создании динамических блоков целесообразно так же создавать их библиотеку, для последующего использования.
Библиотека блоков может иметь две конфигурации:
- Один блок в чертеже: Сохранение каждого блока в отдельном чертеже. Указав при помощи команды БАЗА, положение начала координат, можно регулировать точку вставки блока в новый чертеж. Для вставки блока используется команда ВСТАВИТЬ.
- Множество блоков в чертеже: сохранение ряда блоков в чертеж. Для вставки конкретного блока из такого файла, используется DesignCenter, работа с которым описывалась ранее в уроках, данного раздела.
Первая часть создания динамического блока представляет собой, непосредственное определения блока. Ниже представлен процесс создания динамического блока.
- Создайте блок.
- Открыть блок в Редакторе блоков:
- Двойной щелчок по блоку.
- Нажать пиктограмму на панели.
- Выполнить команду Сервис>Редактор блоков.
- Ввести в командной строке БЛОКРЕД
- Добавьте параметр и связанное с ним значение.
- Сохраните определение блока в Редакторе блоков.
- Закройте Редактор блоков.
- Если чертеж будет содержать только этот блок, используйте команду БАЗА для установки начала координат в соответствующем месте.
- Сохраните чертеж
Такой метод подходит и для создания библиотеки содержащей не один блок.
После того как был создан и сохранен динамический блок, для его вставки в новый чертеж необходимо выполнить следующие действия:
- Используйте команду ВСТАВИТЬ, для вставки динамического блока в новый чертеж. В случае если необходимый файл содержит более одного блока, используйте DesignCenter.
- При выборе динамического блока, будут отображены специальные маркеры (захваты) показывающие параметры доступные для изменения блока.
- Как правило, захваты перемещаются тем самым изменяя параметры блока. Некоторые динамические параметры блока включают в себя выбор видимости или опции поиска из выпадающего списка.

Определение динамического блока
Ниже в таблице приведены основные параметры определяющие динамический блок
| Параметр | Доступные действия | Применения |
| Точка | Перемещение, растягивание | Перемещение или растягивание относительно указанной точка (X, Y координат). |
| Линейный | Перемещение, масштабирование, растягивание, массив | Перемещение, масштабирование, растягивание и создание массива вдоль линии между двумя точками. |
| Полярный | Перемещение, масштабирование, растягивание, полярное растягивание, массив | Перемещение, масштабирование, растягивание, растягивание под углом, или массив вдоль линии между двумя точками и под указанным углом. |
| XY | Перемещение, масштабирование, растягивание, массив | Перемещение, масштабирование, растягивание и создание массива с указанными координатами X,Y. |
| Поворот | Вращать | Поворот объекта на заданный угол |
| Отражение | Отражение | Отразить относительно указанной линии. Без сохранения исходного объекта |
| Выравнивание | — | Выравнивание блока относительно других объектов (перпендикулярно или по касательной) |
| Видимость | — | Управление видимостью объектов. Никаких действий не требуется. Подробней будет описано далее в разделе. |
| Выбор | Выбор | Выбор пользовательского свойства из списка. Подробнее будет описано позже в этой главе. |
| Базовая точка | — | Определяет базовую точку для динамического блока. |
На этом урок по созданию динамических блоков и использованию динамических блоков окончен. В следующем уроке мы подробно опишем функции и методы использования конкретных параметров динамических блоков.
Другие интересные материалы
sapr-journal.ru
Где взять готовые блоки для AutoCAD?
Чтобы работать в AutoCAD максимально эффективно, без таких объектов, как блоки, просто не обойтись (читать подробнее про использование блоков в Автокад). Готовые блоки для AutoCAD уже есть в самой программе.
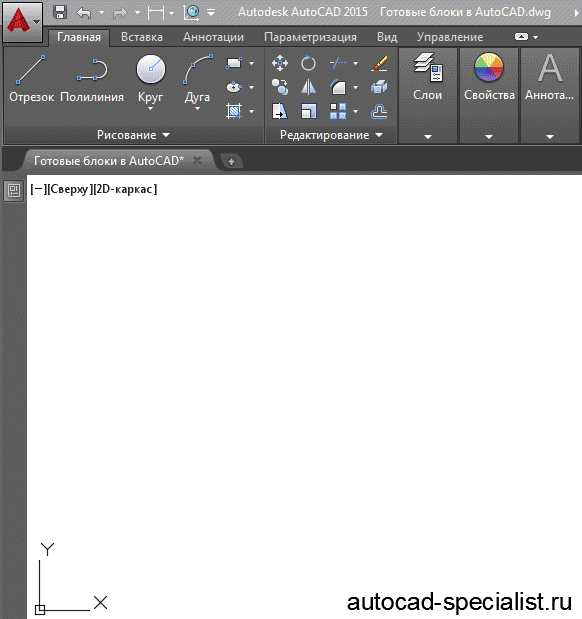
Базовая палитра блоков в Автокаде
Где взять готовые блоки для Автокада?
1) Готовые блоки в Автокаде можно найти на инструментальной палитре (Ctrl+3) (см. материал ниже).
2) На моем сайте (скачать готовые коллекции блоков).
3) В интернете по запросу «Готовые блоки для AutoCAD».
4) Создать собственную библиотеку блоков, поместить ее на инструментальную палитру и пользоваться ей постоянно (читать подробнее про создание своей коллекции блоков AutoCAD).
Создавая собственные коллекции блоков, которыми вы чаще всего пользуетесь при создании чертежей, вы существенно ускоряете процесс работы над проектом. Библиотека блоков будет постоянно обновляться и пополняться. И при этом совсем необязательно все делать самому с нуля.
Прежде чем изучать создание блоков в AutoCAD, рассмотрим уже готовые варианты.
Инструментальные палитры с динамическими блоками AutoCAD
В AutoCAD по умолчанию есть набор блоков, которые разработчики вставили как пример. Они располагаются на инструментальной палитре, которая находится на вкладке «Вид» - панель «Палитры» (см. рис. 1).
Рис. 1. dwg блоки Автокад расположены на инструментальных палитрах.
Любую палитру можно перемещать по экрану, а можно закрепить, перемещая ее мышкой к какому-либо краю графического пространства. Но наиболее удобный вариант - свернуть панель. Для этого надо нажать ПКМ на краю панели и в появившемся контекстном меню выбрать «Закрепить слева» (или справа), как показано на рис. 2.
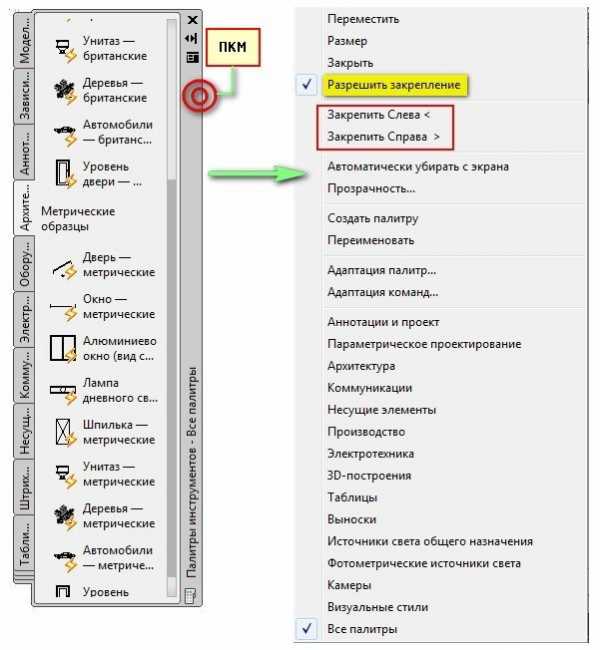
Рис. 2. Работа с инструментальной палитрой блоков в AutoCAD.
Панель сворачивается до надписи. Если еще раз по ней нажать ПКМ, то эту панель можно свернуть до значка. Теперь она будет появляться всякий раз, когда вы наводите на значок.
На инструментальной палитре по умолчанию есть вкладка «Архитектура», где собраны стандартные блоки (см. рис. 3).
Рассмотрим блок на примере алюминиевого окна. Для этого находим его в списке и щелкаем по нему один раз ЛКМ. Затем в графическом пространстве указываем точку вставки.
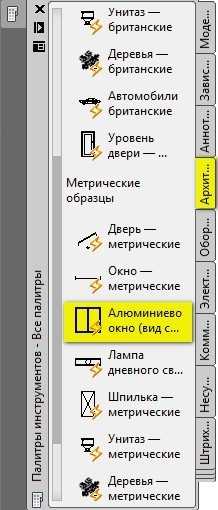
Рис. 3. Вкладка «Архитектура» на инструментальной палитре.
После проделанных действий в рабочем пространстве появится уже готовый объект «Окно», обладающий свойствами динамики. Если его выделить и потянуть за ручки, то размеры объекта изменятся в реальном времени.
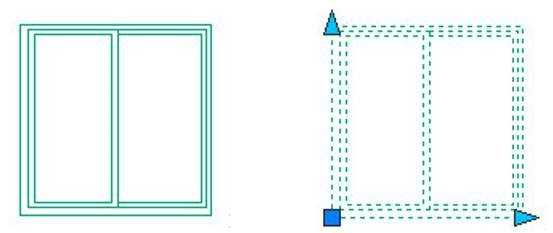

Рис. 4. Готовые блоки в Автокаде с динамическими свойствами.
ПРИМЕЧАНИЕ: Как сделать изменение размера окна на фиксированную величину (см. рис. 4) - смотрите в бесплатном практическом курсе AutoCAD «Создание проекта от идеи до печати».
После того как у вас появилось представление о том, что такое блок, можно приступать к созданию собственных блоков.
Видео курсы по AutoCAD:
- Использование AutoCAD на 100%
- 3D моделирование в AutoCAD
- Адаптация AutoCAD под стандарты предприятия
- Советы и хитрости
- Блоки и поля в AutoCAD
autocad-specialist.ru
Создание динамического блока. | AutoCAD
Одними из важнейших элементов Автокада в последнее время стали динамические блоки. Они открывают широкие возможности по адаптации Автокад. И хотя существующие динамические блоки уже решают многие современные задачи проектирования, всегда хочется создать что-то уникальное, своё. Что-то, что будет решать ваши специфические задачи.
В этом уроке мы создадим свой простой динамический блок, а в следующем рассмотрим возможности управления динамический блоком из LISP программы
Давайте создадим свой динамический блок выноски с надписями. См. Рис. 1.
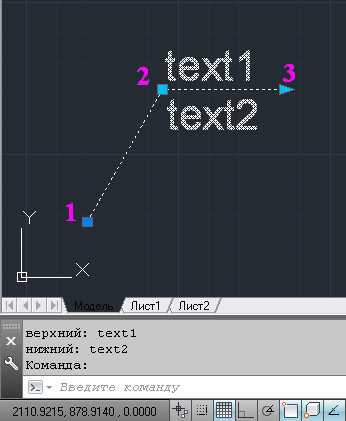
Рис. 1. Динамический блок выноски с надписями.
Блок будет иметь два атрибута – две надписи.
И три ручки управления:
1 – меняет положение всего блока;
2 – меняет длину выносной линии, изменяя положение полки и надписей;
3 – меняет длину полки.
Размер выноски зависит от размера объекта, для которого она предназначается. Я в качестве объекта взял куб со сторонами 300.
Нарисуете две линии.
Выделите их и нажмите на кнопку «Создать блок». См. Рис. 2.
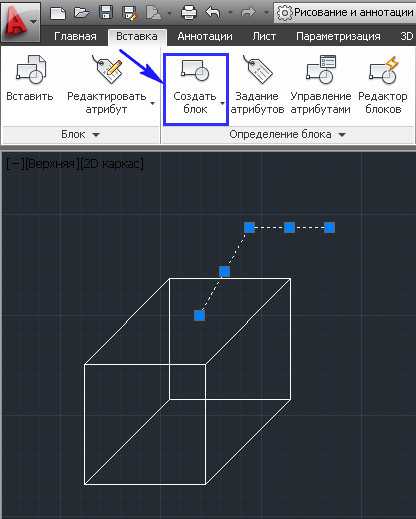
Рис. 2. Создание блока.
Откроется окно: «Определение блока»
Задайте имя блока.
Укажите базовую точку.
Поставьте галочки перед надписями «Аннотативный» и «Открыть в редакторе блоков» и нажмите «ОК». См. Рис. 3.
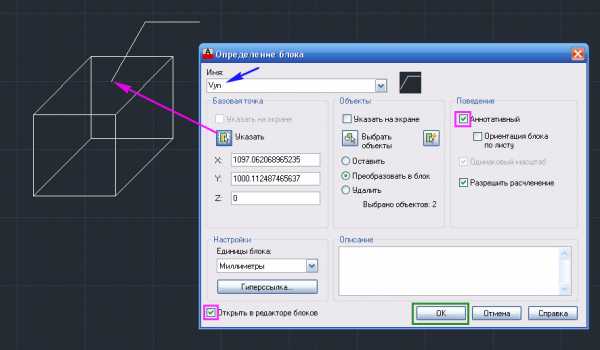
Рис. 3. Определение блока.
Откроется редактор блоков.
Давайте создадим атрибут для верхней надписи.
На ленте перейдите на вкладку «Вставка»
Нажмите на кнопку «Задание атрибутов». Откроется окно «Определение атрибута». См. Рис. 4.
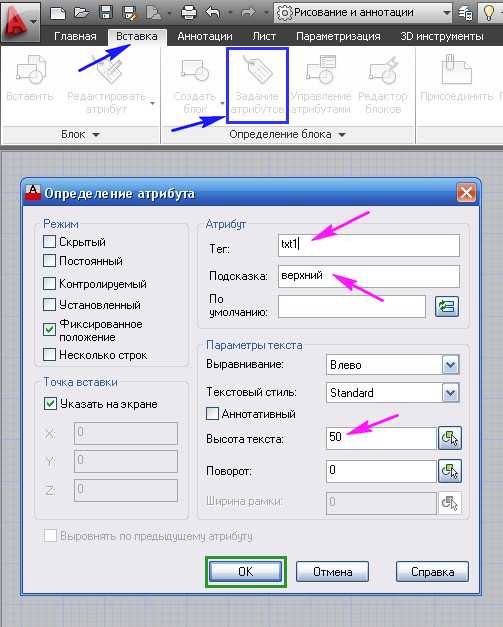
Рис. 4. Определение атрибута.
В поле «Тег:» напишите <txt1>.
В поле «Подсказка:» <верхний>
В поле «Высота текста:» <50>
Нажмите «ОК» и вставьте атрибут сверху полки. См. Рис. 5.
- Рис. 5. Определение атрибута.
Аналогично создаем атрибут для нижней надписи.
В результате получим. См. Рис. 6.
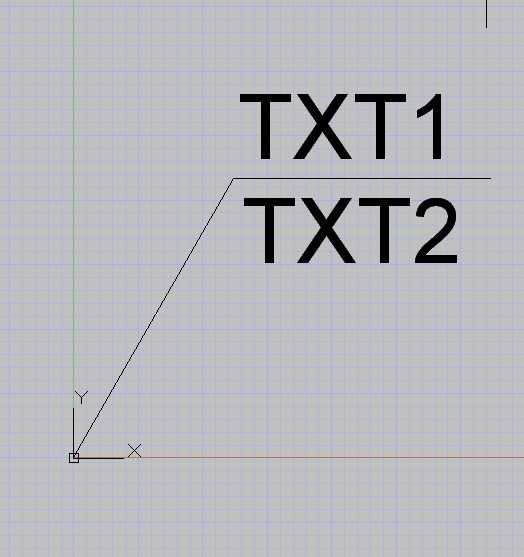
Рис. 6. Блок с атрибутами.
Перейдите на вкладку «Редактор блоков».
Создайте Точечный параметр, который будет управлять расположение надписей и полки. См. Рис. 7.
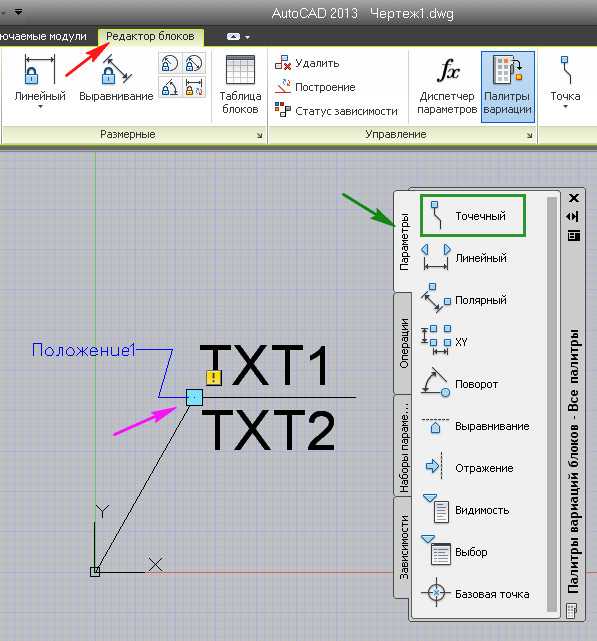
Рис. 7. Точечный параметр.
Выделите параметр: Положение1.
Нажмите <Ctrl+1>. Откроется окно «Свойства».
Напротив пункта: «Цепочка операций» поставьте Да
Напротив пункта: «Число ручек» поставьте 0
См. Рис. 8.
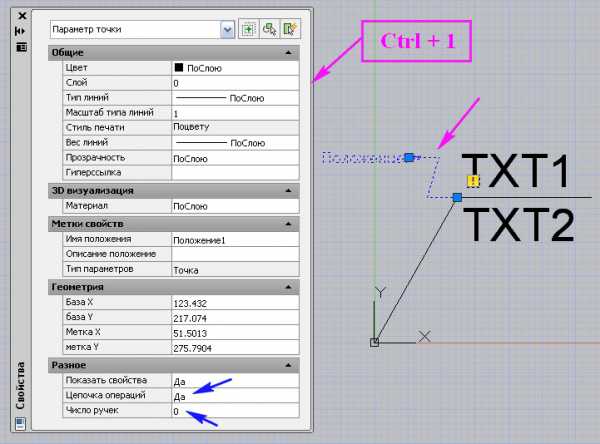
Рис. 8. Свойства точечного параметра «Положение1».
Перейдите на вкладку «Операции».
Выберите: «Перемещение».
На запрос: «Выберите параметр» — укажите параметр «Положение1»
На запрос: «Выберите объекты» — укажите надписи и полку.
Нажмите <Enter>. См. Рис. 9.
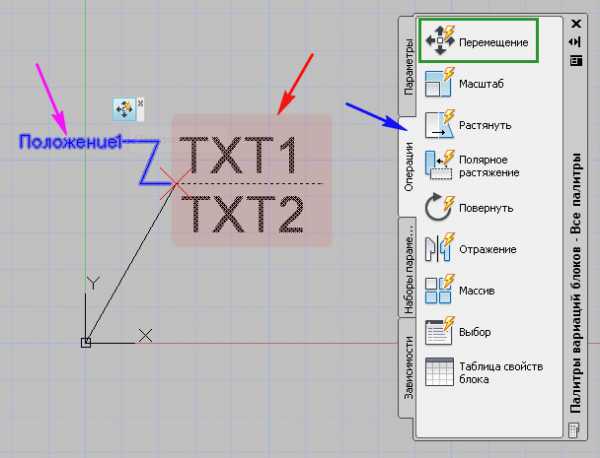
Рис. 9. Операция «Перемещение».
Перейдите на вкладку «Параметры».
Создайте Полярный параметр (от нижней точки к верхней), который будет управлять длиной и положением выносной линии. См. Рис. 10.
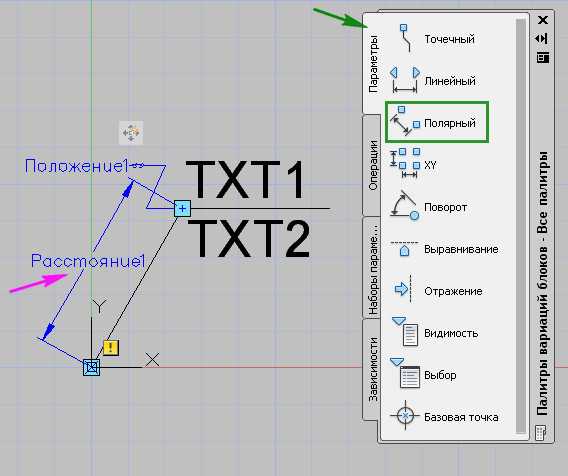
Рис. 10. Полярный параметр.
Выделите параметр: Расстояние1.
В окне «Свойства» напротив пункта: «Число ручек» поставьте 1.
См. Рис. 11.
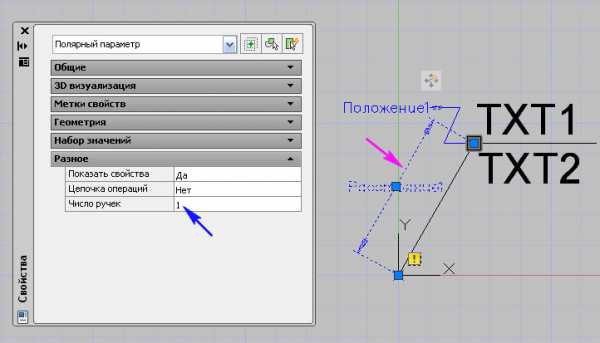
Рис. 11. Свойства полярного параметра «Расстояние1».
Перейдите на вкладку «Операции».
Выберите: «Полярное растяжение».
На запрос: «Выберите параметр» — укажите параметр «Расстояние1».
На запрос: «Укажите точку параметра» — укажите точку пересечения отрезков.
На запрос: «Укажите первый угол рамки растяжения» — укажите нижнюю точку рамки.
На запрос: «Противоположный угол» — укажите верхнюю точку рамки.
См. Рис. 12.
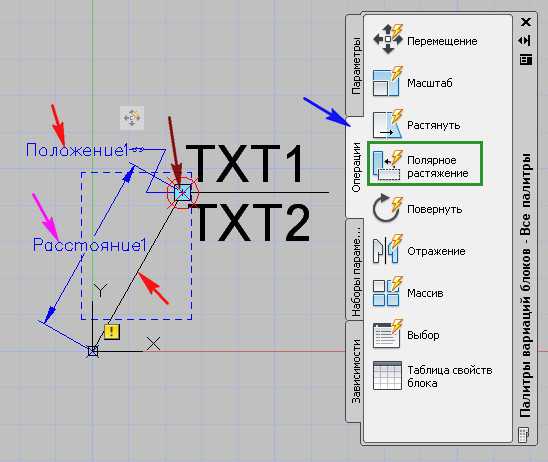
Рис. 12. Операция «Полярное растяжение».
На запрос: «Выберите объекты» — укажите выносную линию и параметр Положение1. Нажмите <Enter>.
На запрос: «Укажите объекты только для поворота» «Выберите объекты» — Нажмите <Enter>.
Давайте протестируем, что у нас получилось.
На ленте нажмите на кнопку: Тестировать блок.
Выделите блок. Должны быть видны две ручки. См. Рис. 13.
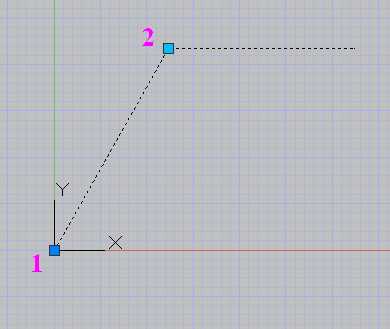
Рис. 13. Тестирование блока.
Нижняя (1) – перемещает весь блок.
Верхняя (2) – меняет положение полки.
После того, как Вы поэкспериментировали, на ленте нажимаем на кнопку: Закрыть окно тестирования блока.
Длина надписей в нашем динамическом блоке может быть разной. Поэтому, давайте добавим Линейный параметр (справа налево), который будет менять длину нашей полки. См. Рис. 14.
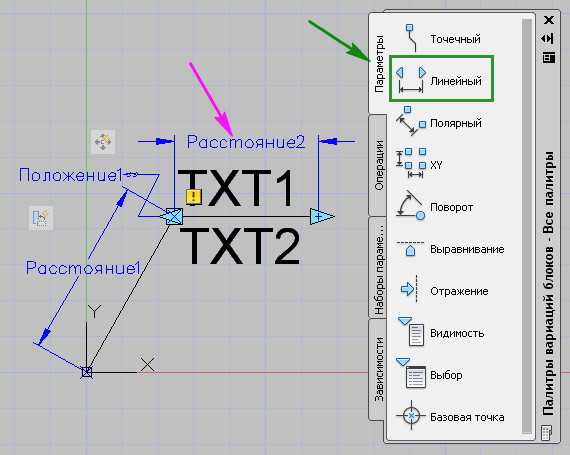
Рис. 14. Линейный параметр.
Выделите параметр: Расстояние2.
В окне «Свойства» напротив пункта: «Число ручек» поставьте 1.
См. Рис. 15.

Рис. 15. Свойства линейного параметра «Расстояние2»
Перейдите на вкладку «Операции».
Выберите: «Растянуть».
На запрос: «Выберите параметр» — укажите параметр «Расстояние2».
На запрос: «Укажите точку параметра» — укажите правую точку полки.
На запрос: «Укажите первый угол рамки растяжения» — укажите первый угол.
На запрос: «Противоположный угол» — укажите второй угол.
Важно: рамка не должна заходить за середину полки. См. Рис. 16.
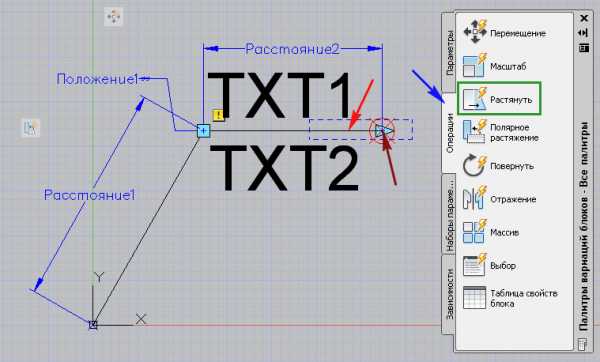
Рис. 16. Операция «Растянуть».
На запрос: «Выберите объекты» — укажите полку. Нажмите <Enter>.
Далее наведите курсор мыши на значок Перемещения и нажмите на правую кнопку мыши. Появится контекстное меню.
Выбираем пункт: «Набор объектов для операции». Затем: «Изменения набора объектов». См. Рис. 17.
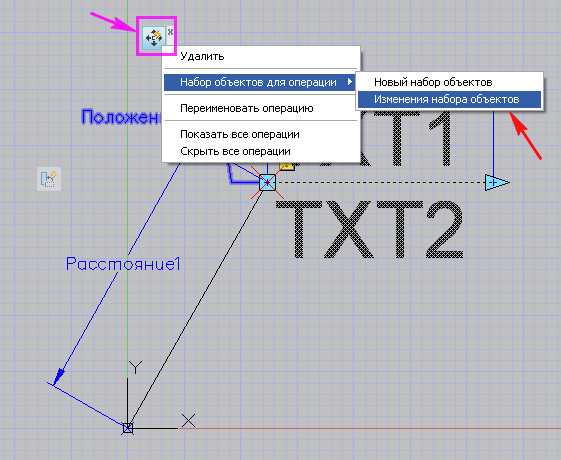
Рис. 17. Изменения набора объектов.
На запрос: «Выберите объект для добавления в набор операций» — укажите параметр Расстояние2 и нажмите <Enter>. См. Рис. 18.
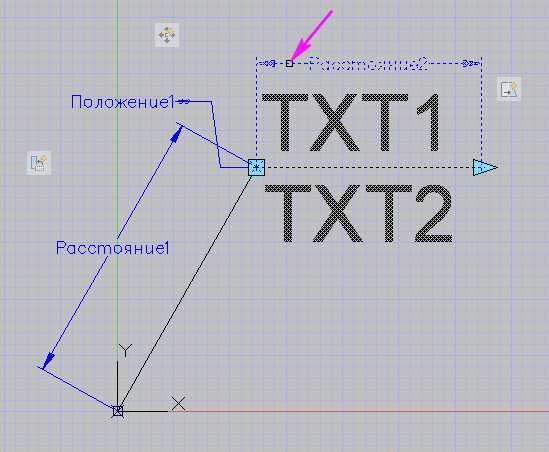
Рис. 18. Добавление параметра «Расстояние2».
Протестируйте блок. Теперь у блока можно менять и длину полки.
Завершите тестирования блока.
На ленте нажмите на кнопку: «Сохранить блок»
Появится окно, в котором выбираем «Сохранить изменения». См. Рис. 19.
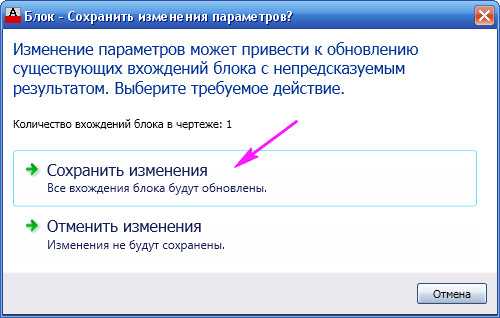
Рис. 19. Сохранить изменения.
Затем закрываем редактор блоков.
Давайте проверим, как работает блок:
На ленте, нажимаем на кнопку: «Вставить».
В поле имя, выбираем «Vyn» и нажимаем ОК. См. Рис. 20.
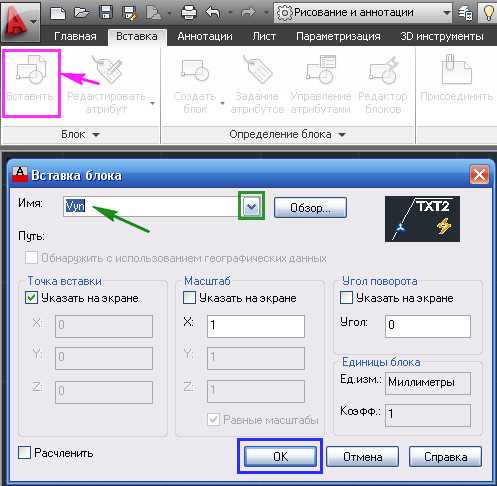
Рис. 20. Вставка блока.
На запрос в командной строке «Точка вставки» — укажите любую точку в рабочем окне Автокад.
На запрос «Введите значения атрибутов» «Вставить верхний» — введите «text1» и нажмите <Enter>.
На запрос «Вставить нижний» — введите «text2» и нажмите <Enter>.
В результате у нас должен был получится блок изображенный на Рис. 21.
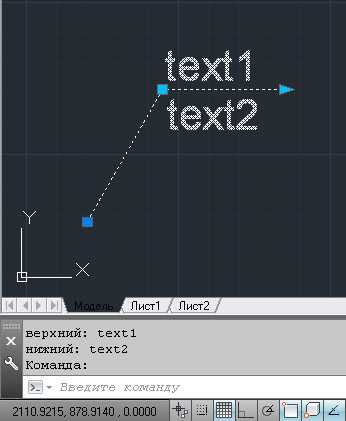
Рис. 21. Динамический блок: выноска с надписями.
Сохраните свой блок на диск.
Выделите блок и нажмите на кнопку: «Запись блока на диск». Откроется окно Запись блока на диск
Убедитесь, что в поле имени блока выбран нужный блок (Vyn).
Выберите путь сохранения блока (D:\MyLisp\Vyn.dwg). и нажмите ОК.
См. Рис. 22.
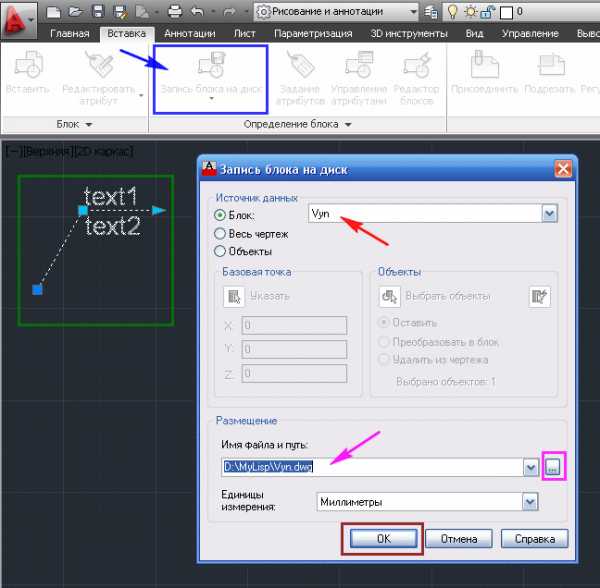
Рис. 22. Запись блока на диск.
Скачать динамический блок (Размер файла: 30 kB)
(Если Вы скачали динамический блок.
Возможно Вам будет интересна статья: «Как использовать динамический блок«).
Часто используемые блоки, для быстрого доступа к ним, можно разместить на палитре инструментов.
На ленте перейдите на вкладку «Вид».
Нажмите на кнопку «Инструментальные палитры». Откроются «Палитры инструментов». См. Рис. 23.
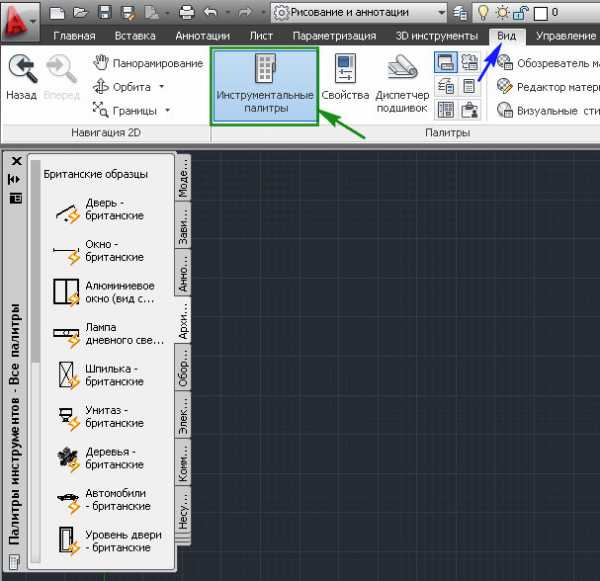
Рис. 23. Палитра инструментов.
Давайте создадим свою палитру.
Для этого поместите курсор мыши на любую палитру инструментов и нажмите на правую кнопку мыши.
Появиться контекстное меню, в котором выбираем пункт «Создать палитру». См. Рис. 24.
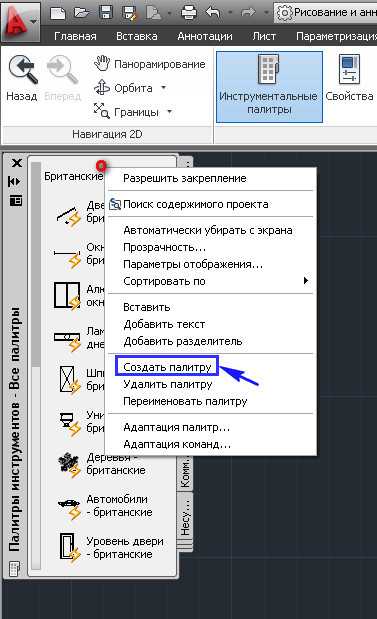
Рис. 24. Создание новой палитры.
Вместо названия «Новая палитра» введите «Му».
Нажмите <Enter>.
Теперь, для того чтобы поместить наш блок в палитру:
Сохраните чертеж.
Выделите блок.
Поместите на него курсор мыши, нажмите левую кнопку мыши и не отпуская ее перетащите блок в палитру и там отпустите. См. Рис. 25.
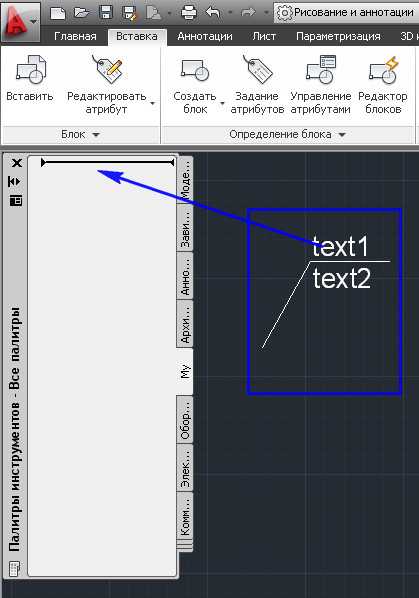
Рис. 25. Перетащите блок на палитру.
В палитре «My» появиться новый блок. См. Рис. 26.
Рис. 26. Блок на палитре.
Теперь Вы можете вставлять ваш блок на любом чертеже. Для этого нужно открыть палитру «My» и перетащить из нее нужный блок в рабочее окно Автокад.
На этом наш урок окончен.
В следующем уроке мы рассмотрим пример управления динамическим блоком из LISP программы.
Пишите в комментариях:
Все ли у Вас получилось в этом уроке?
Была ли для Вас полезной информация, данная в этом уроке?
На какие вопросы, Вы хотели бы, получить ответы в следующих уроках?
Я с удовольствием отвечу на ваши вопросы.
Если вы хотите получать новости с моего сайта. Оформляйте подписку.
До новых встреч.
«Автор: Михаил Орлов»
Также на эту тему Вы можете почитать:
acad-prog.ru
| 24.11.2014 | Динамический блок вентшахты на крыше | 0 | boocker |
| 07.11.2014 | Блок. Стояк электрический (динамический) | 5 | Сергей812 |
| 11.11.2014 | Динамический блок "Схема расположения листов" v.2.3 | 3 | Агент СмиТ |
| 01.04.2014 | Динамический блок лестницы | 8 | Dromandon |
| 16.03.2014 | 3D динамический блок Водогазопроводных труб по ГОСТ 3262-75 | 2 | PWW |
| 14.03.2014 | 3D динамический блок отводов типоразмеров по ГОСТ 17375-2001 | 0 | PWW |
| 29.01.2014 | HYUNDAI 380LC-9 DM Экскаватор-разрушитель (Динамический блок) | 1 | RNB |
| 05.01.2014 | Топографические условные знаки М2000-М500 динамические блоки | 7 | Roman |
| 20.10.2013 | Динамический блок ограждений лестниц по с.1.450.3-7.94 | 6 | marcis |
| 27.09.2013 | Шаблон динамический штампы А4->А1 и элементы-аналоги SDPS-GrafiCS. | 11 | r0c0t |
| 07.06.2013 | Динамический блок высотной отметки | 12 | alivagab |
| 30.05.2013 | КС 74713 Галичанин 80т. Динамический блок | 4 | sp1ash |
| 29.05.2013 | Liebherr LTC 1055-3.1 динамический блок | 4 | sp1ash |
| 01.05.2013 | Динамические блоки для конструкторов-строителей (ПГС) | 9 | an.an, СПб, инженер-конструктор |
| 21.04.2013 | Золотой фонд AutoCAD. Динамические блоки на основе стандартов ЕСКД. Практические советы конструктора | 25 | Автор Журавлёв Александр Сергеевич |
| 11.02.2013 | Динамические блоки основных форматов по ГОСТ 2.104, 2.106 | 7 | loon |
| 27.01.2013 | Динамический блок обозначение просечно-вытяжного настила | 4 | marcis |
| 18.12.2012 | Динамические блоки 3D труб PPRC, PEX, медные трубы для пайки. | 0 | Паньков В.Ф. |
| 17.12.2012 | Динамический блок 3D доска 50х150 | 4 | Паньков В.Ф. |
| 30.08.2012 | Динамические Блоки - Сортамент металлопроката (для AutoCAD 2012) | 29 | Svarog |
| 08.08.2012 | Динамические блоки окна и двери для архитектурных планов | 7 | ivsib |
| 06.05.2012 | Динамический блок развертки композитной кассеты | 1 | Dimas_84_07 |
| 17.02.2013 | Динамический блок раскладки арматуры | 6 | NikolayKotov |
| 13.03.2012 | Трансформатор Legrand Zuccini Динамические блоки | 0 | Mihailru |
| 23.01.2012 | Динамические блоки коммуникационных шкафов и стоек | 7 | Степан Кохановский |
| 26.12.2011 | Динамические стрелки для кабелей | 2 | Mixon2010 |
| 14.12.2011 | Болты фундаментные в динамических блоках | 35 | Игорь |
| 14.06.2013 | Динамическое изменение цвета слоя или объектов | 1 | Денис Флюстиков |
| 02.10.2011 | Динамические блоки форматов по ГОСТ Р 21.1101-2009 | 27 | Нефтяник |
| 27.09.2011 | Динамический блок лестницы 600мм 60градусов для планов | 1 | smashik |
dwg.ru
| 18.10.2018 | Динамические блоки 2 - КМ стержень, сварной шов, мультивыноска | 5 | Simon0149 |
| 20.09.2018 | Динамические блоки - выноска, строительная ось | 19 | Simon0149 |
| 14.09.2018 | Kobelco CKE2500 Динамический | 0 | nimberlink |
| 25.07.2018 | ГОСТ Р 57837-2017 + Параметрические динамические блоки металлопроката для AutoCAD_V2 | 6 | |
| 18.05.2018 | Поручень. Handrail. Динамический блок 3D | 3 | sanok7 |
| 22.12.2017 | Сортамент+динамические блоки | 2 | М@риshа |
| 24.11.2017 | Динамические 3D блоки дверей | 0 | Mar_S_86 |
| 21.10.2017 | Разрез траншеи. динамический блок | 0 | Gore14 |
| 17.10.2017 | Оформление чертежей, динамические блоки. | 8 | Llary |
| 17.10.2017 | Лестницы, лифты, пандусы, динамические блоки. | 1 | Llary |
| 17.10.2017 | Отверстия для планов, мусоропровод, пожарный кран, венткороба, динамические блоки. | 2 | Llary |
| 17.10.2017 | Мебель, сантехника, динамические блоки. | 2 | Llary |
| 12.10.2017 | Блок сечений по стенам, монолит, динамические блоки. | 1 | Llary |
| 12.10.2017 | Блоки стеновые, динамические блоки. | 10 | Llary |
| 29.01.2018 | Инсоляционная линейка для любой широты в дни равноденствия, динамический блок. | 8 | Llary |
| 22.08.2017 | Динамический блок для армирования плит | 9 | Tashkent |
| 05.07.2017 | Динамические блоки профилей | 8 | Daighre |
| 01.06.2017 | Динамические блоки для паспортов шахты | 1 | postbudka |
| 21.05.2017 | Динамический блок Отметка уровня | 14 | kt3b |
| 20.05.2017 | Динамический блок оси | 4 | kt3b |
| 25.08.2017 | Динамический блок AutoCAD. Блок для автоматического заполнения таблицы с координатами границ участка/объекта на съемке/генплане. | 7 | dem2000 |
| 02.09.2016 | Метизы в виде динамических блоков. | 16 | Krieger |
| 04.12.2015 | Дорожные знаки. Динамические блоки | 2 | Dark_Wing_Duck |
| 23.10.2015 | Трубные динамические блоки | 9 | Алексей Георгиевич |
| 25.06.2015 | Динамический блок Форматы по ГОСТ 21.1101-2013 | 25 | slavian12 |
| 04.06.2015 | Фланец с соединительным выступом, вид сбоку. Динамический блок. | 5 | Alikme |
| 04.06.2018 | Динамический блок двери | 5 | Dromandon |
| 16.02.2015 | Автомобильный Кран (динамический блок) | 0 | West666 |
| 13.08.2015 | Динамические блоки для инженеров ВК и НВК | 0 | Главспец ВК/НВК |
| 24.12.2014 | Динамический блок "Схема расположения листов" v.3.2 | 15 | Агент СмиТ |
dwg.ru
Что такое блоки в Автокад
Что такое блоки в Автокаде? Блок – это набор примитивов (отрезков, полилиний, окружностей и т.п.) и отдельных элементов, которые сгруппированы в единый цельный объект.
Применение блоков в Автокад
Использование блоков в Автокад существенно облегчает повторное их применение как внутри одного чертежа, так и в других проектах.
Блоки бывают статическими и динамическими. Динамичность блока может заключаться, например, в изменении его размера, формы, масштаба и т.д.
Динамические блоки в Автокаде позволяют решить более широкий ряд задач, чем статические. На рис. 1 представлен пример блоков AutoCAD из коллекции «Автомобили».
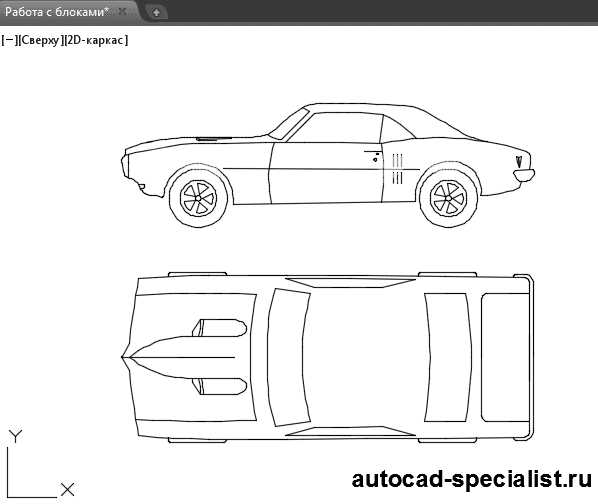
Рис.1. Использование блоков в Автокад на примере автомобилей.
Нужно четко понимать, что такое вхождение блока в Автокаде, а что такое определение.
Определение блока Автокад
После того как вы начертили графические элементы, нужно преобразовать их в блок. Для этого выбирается команда «Создать блок». Затем задается имя, базовая точка и указываются сами элементы чертежа (читать подробнее про создание блоков в AutoCAD). Определение блока AutoCAD – это информация об имени, базовой точке и геометрических объектах, входящих в блок.
Вхождение блока в Автокаде
Вхождение блока – это вставленный в чертеж блок, который представляет собой цельный объект и отображает данные определения блока. За вхождение блока отвечает команда «Вставка» (читать подробнее про вставку блоков в AutoCAD).
Блоки для AutoCAD – очень важная особенность!
Существуют важные особенности блоков Автокад. Чтобы их понять, рассмотрим пример.
Представим ситуацию: с помощью блока создали элемент, вхождение которого на чертеже повторится очень большое количество раз (например, окна на фасаде многоэтажного здания). После завершения проекта, по просьбе заказчика, возникла необходимость изменить внешний вид данного элемента.
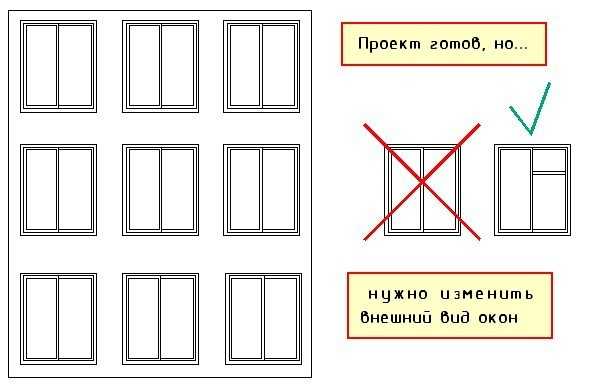
Рис.2. Применение блоков в Автокад на примере окон.
Преимуществом блоков является то, что достаточно отредактировать только лишь одно определение блока, т.е. основное его описание. Все остальные вхождения автоматически изменятся. В противном случае пришлось бы редактировать каждый объект отдельно или вносить изменения для одного элемента, копировать его и заново вставлять.
Таким образом можно коллективно управлять свойствами блоков.
Блоки для AutoCAD - это всего лишь графические ссылки в область данных файла, где лежит само описание блока. Именно поэтому использование блоков в Автокад существенно сокращает размер файла.
Теперь вы знаете, для чего нужны блоки в Автокаде. Главное, чтобы вы осознали всю важность их применения, это экономит ресурсы компьютера и ваше время.
Читайте в следующей статье, как выполняется создание и вставка блоков AutoCAD. Вы узнаете несколько способов, как сгруппировать элементы в Автокаде в блок, научитесь создавать собственные наборы объектов, которыми чаще всего пользуетесь.
Видео курсы по AutoCAD:
- Использование AutoCAD на 100%
- 3D моделирование в AutoCAD
- Адаптация AutoCAD под стандарты предприятия
- Советы и хитрости
- Блоки и поля в AutoCAD
autocad-specialist.ru
Динамический блок Форматы по ГОСТ 21.1101-2013
slavian12
размещено: 19 Июня 2015обновлено: 25 Июня 2015 В архиве два файла. Один с использованием атрибутов, одни без.
Форматы от А4 до А0х3.
Для форматов А4 и А3 выбор нижней рамки (5-10 мм).
Основная надпись по форме 3, 4, 5, 6 По ГОСТ 21.1101-2013, или без основной надписи.
Обновил! Список изменений.
Добавил атрибуты что бы каждый мог вписать любые должности (Должность 1-6).
Добавит атрибуты для графы изменений.
Добавил формат А4 альбомный. (не знаю кто его использует, если кому то пригодиться пускай будет).
Исправил косяк в сдвиге сквозной нумерации.
В архив добавил еще один файл с атрибутами. Разница в том что в одном файле текст в атрибутах выровнен по ширине (за исключением многострочных атрибутов), а в другом практически все атрибуты сделаны многострочными.
Я понимаю что многие спросят а зачем, например, атрибут "Фамилия..." или "Должность..." делать многострочным, если там всего одна строка и можно сделать его однострочным с выравниванием по ширине (тебе сразу при вводе текста автокад, в зависимости от количества символов, впишет текст как надо и степень сжатия текста выставит автоматом ). Да впишет и сожмет. Да вот только косяк с короткими (малое количество букв) значениями. Например, если в атрибуте "Должность" вписать значение "ГИП", то коэф. сжатия будет 3.13. Три буквы растянет на 20 мм.
Вот пример выравнивание, смотрите сразу, по ширине :
https://drive.google.com/file/d/0B_jgBjONxWLiMlVsZ3NTQVNDZFU/view?usp=sharing
А вот многосточный:
https://drive.google.com/file/d/0B_jgBjONxWLieVM3V3g1cVItckU/view?usp=sharing
Вообще выскажу свое мнение по этому поводу. Я вообще не люблю односточный текст, потому что малый функционал его редактирования.
Многосторчный текст можно потом и сжать как захочешь и расжать. Но это мое мнение. Поэтому два файла. Кому как нравится тот тем и пользуется.
ОЧЕНЬ важный момент. По умолчанию в автокаде при редактировании многострочного атрибута панель "Форматирование текста" отображается в сокращенном варианте.
Вот так:
https://drive.google.com/file/d/0B_jgBjONxWLiUmhFN2I0ZXBMTDA/view?usp=sharing
Но не все знают что она может выглядеть, как при редактировании обычного многострочного текста, вот так:
https://drive.google.com/file/d/0B_jgBjONxWLiQ01YNklBN2MtVzQ/view?usp=sharing
Для этого необходимо изменить значение системной переменной "ATTIPE" с 0 на 1.
И тогда если атрибут многострочный вы можете изменять текст как вам заблагорассудится.
Еще один момент по поводу атрибутов. Кто захочет что-то изменить в блоке под себя. Например, изменить порядок отображения атрибутов, удалить или добавить атрибут. Сразу предупреждаю что все атрибуты завязаны на 'Операциях' и на 'Таблице свойств блока' внутри блока и это приведет к тому что будет работать не так. Так что будьте аккуратны.
dwg.ru