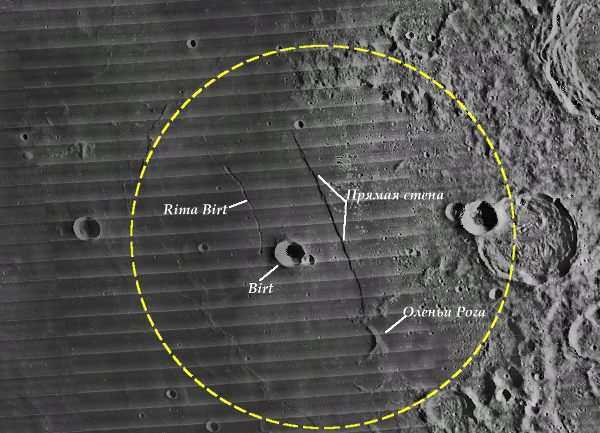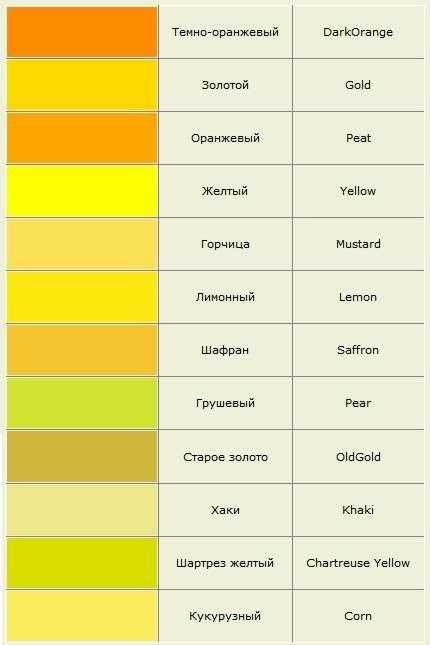"Потолок в доме" Монтаж натяжных потолков
и уточним детали
Как поднять стены в 3д мах из автокада
Экспорт/импорт моделей между 3dsMax и AutoCAD
При работе над сложным проектом зачастую приходится использовать несколько программных продуктов, которые решают разные задачи. Конечно, в идеальном случае желательно все делать в одной программе, но это не всегда возможно.
Например, при проектировании зданий и сооружений для конструкторской проработки, построения моделей и оформления документации используется AutoCAD, а для подготовки качественных фотореалистичных изображений и видеороликов – 3ds Max.
Работа над одним проектом в нескольких программных продуктах сопряжена с необходимостью передачи данных из одной системы в другую. Каждая программа обрабатывает и хранит данные в своем формате, поэтому для передачи данных необходимо выполнять операции экспорта и последующего импорта геометрии и данных. Чертежи и модели в AutoCAD сохраняются в формате DWG, а модели в 3ds Max в файлах MAX, поэтому нельзя просто так открыть модель AutoCAD в 3ds Max, и наоборот.
В этой статье мы рассмотрим способы импорта данных из AutoCAD в 3ds Max и наоборот, импорта из 3ds Max в AutoCAD.
Из AutoCAD в 3ds Max
Из AutoCAD в 3ds Max можно передать как плоские чертежи, так и модели.
Дело в том, что в AutoCAD можно создавать твердотельную геометрию, поверхностные и сеточные тела, а 3ds Max работает только с сеточными телами. В связи с этим любые трехмерные модели при импорте в 3ds Max преобразуются с заданной точностью в сеточные тела.
3ds Max поддерживает прямой импорт геометрии из файлов формата DWG.
Как сделать импорт из AutoCAD в 3ds Max:
- Построим или откроем готовую модель здания в AutoCAD и сохраним файл в формат DWG. Обратите внимание, что данный файл содержит как плоский чертеж, так и 3D-модель.
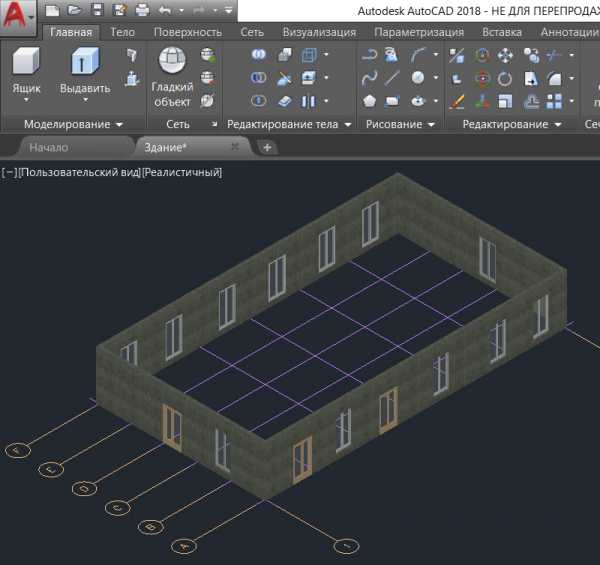
- Открываем 3ds Max и настраиваем единицы измерения в проекте. По умолчанию в 3ds Max установлена имперская система измерений, а поскольку модель в AutoCAD построена в метрической системе, то и в 3ds Max тоже необходимо установить нужные единицы.
Из выпадающего меню «Customize» выбираем «Units Setup». В появившемся окне в области «Display Unit Scale» устанавливаем «Metric» и выбираем миллиметры.
Затем нажимаем кнопку «System Unit Setup» и устанавливаем «System Unit Scale» в миллиметрах.
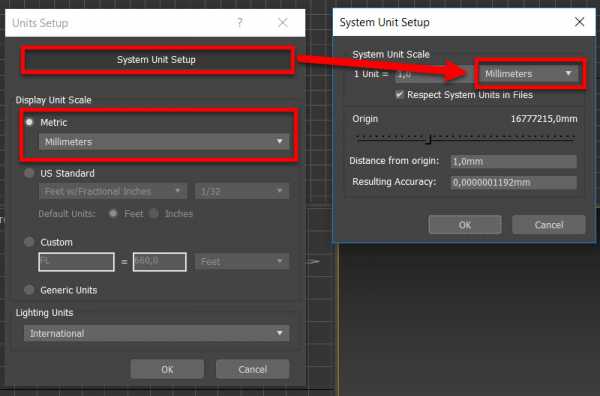
- В меню программы выбираем команду «Import», выбираем формат файла DWG и указываем файл, который необходимо импортировать из AutoCAD.
- Настраиваем параметры импорта в появившемся окне «AutoCAD DWG/DXF Import Options»
Обратите внимание на параметры «Auto-smooth adjacent faces» и «Curve steps», которые отвечают за сглаживание кривых. Конкретные их значения сильно зависят от геометрии, которую вы хотите импортировать, и подбираются индивидуально в каждом конкретном случае.
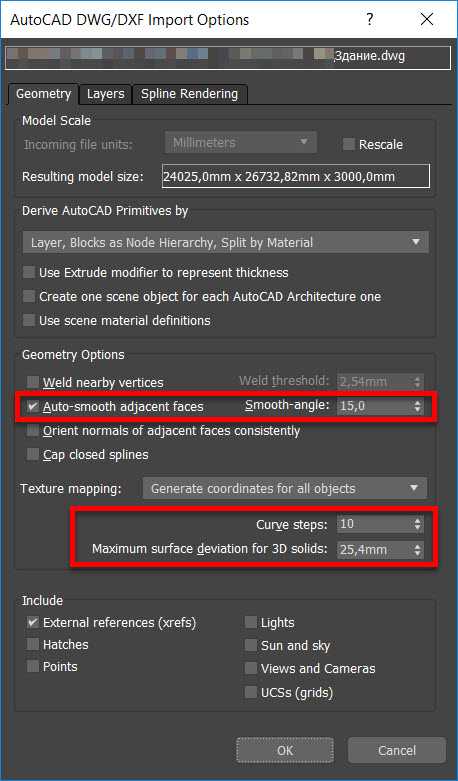
- После завершения импорта мы получим в 3ds Max точно такую же геометрию, как и в AutoCAD, но уже во внутреннем формате.

Не забывайте, что все твердотельные модели AutoCAD преобразовались при импорте в сеточные тела

Если вы хотите импортировать в 3ds Max плоский чертеж AutoCAD, то сначала убедитесь, что вся геометрия чертежа создана с помощью полилиний и сплайнов, а не разрозненных отрезков и дуг. Для преобразования отрезков и дуг в полилинии используйте команду ПОЛРЕД.
Теперь, когда мы импортировали модель из AutoCAD в 3ds Max, то можем сохранить все данные во внутреннем формате 3ds Max – в файле с расширением MAX.
Из 3ds Max в AutoCAD
Любую модель, построенную в 3ds Max, можно экспортировать в AutoCAD.
В AutoCAD нет инструмента прямого импорта данных из файлов MAX, поэтому модель 3ds Max необходимо сначала преобразовать в формат DWG, 3D Studio или Autodesk FBX.
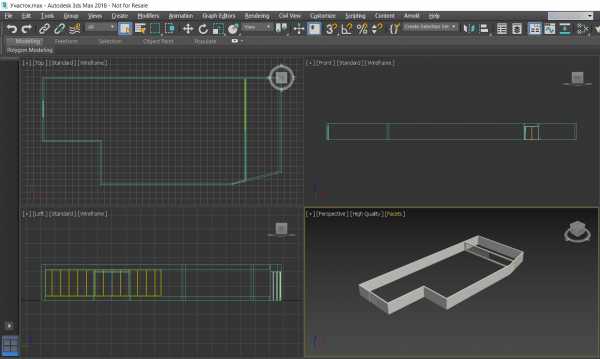
Рассмотрим процесс экспорта модели из 3ds Max в AutoCAD через формат DWG:
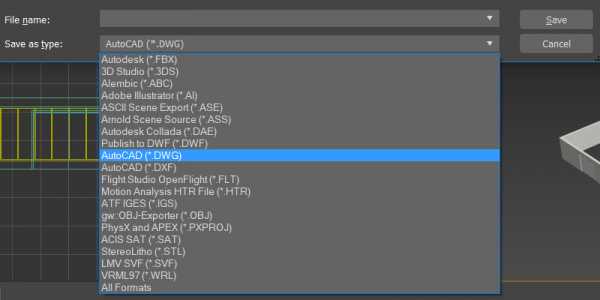
- Создаем модель в 3ds Max или открываем готовую, а затем экспортируем ее в формат DWG.
В меню приложения выбираем команду «Export» и указываем формат AutoCAD DWG
- Настраиваем параметры экспорта в появившемся окне «Export to AutoCAD File». Обратите внимание, что можно экспортировать как всю модель («Entire Scene»), так и выбранные элементы («Selected Objects»)
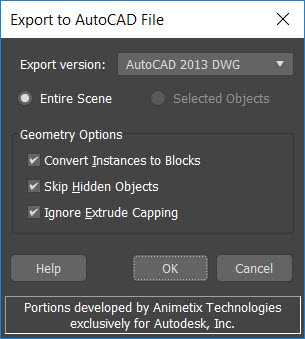
Сохраняем файл.
- Переходим в AutoCAD и стандартными командами открываем полученный файл DWG
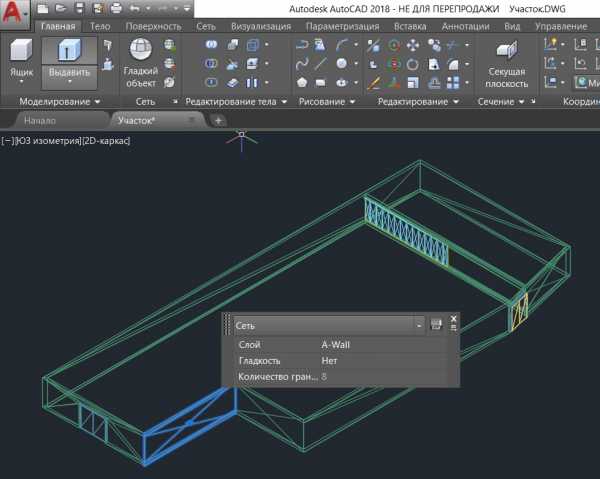
Как видите, импорт из 3ds Max в AutoCAD прошел корректно, вся геометрия, включая назначенные цвета, полностью преобразовалась. Как уже отмечалось ранее, 3ds Max работает только с сеточными телами, поэтому и импортированные в AutoCAD тела представляют из себя сети.
Заключение
Задача передачи данных из AutoCAD в 3ds Max и обратно возникает часто, особенно при работе над сложными архитектурно-строительными проектами. Передать геометрию из одной программы в другую очень просто, нужно лишь знать некоторые особенности, о которых мы рассказали в этой статье.
www.pointcad.ru
В этом посте я хочу рассказать, как правильно подготовить файл в AutoCADe для использования его в 3ds MAX. Зачем это нужно? Если умеешь работать в программе AutoCAD, то начертить план помещения не составит никакого труда, а потом из него очень легко и просто в 3ds MAX получить стены. Кроме того, файл в формате DWG с планом помещения вам может достаться от заказчика.
Действия в программе AutoCAD
Предположим, у нас есть чертеж помещения, выполненный в программе AutoCAD. При этом совсем не важно, начертили вы его сами или он вам достался от заказчика, компаньона и т.п.
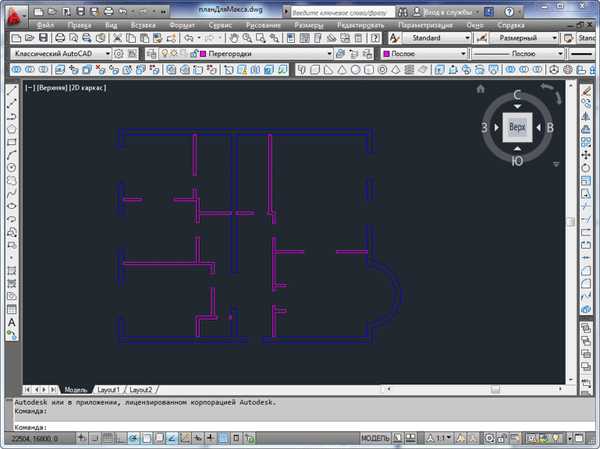
Этот файл нужно подготовить для экспорта в 3ds MAX. прежде всего нужно проверить, чтобы чертеж был выполнен в полилиниях. Это нужно для того, чтобы после импорта в MAXe получился непрерывный сплайн.
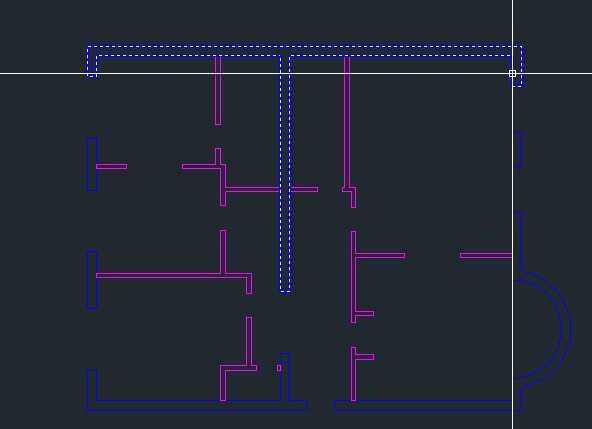
Заморозить все слои, кроме тех, которые понадобятся в MAXe. В нашем случае это слои Стены и Перегородки.
Сохраните файл, выбрав тип Чертеж AutoCAD 2000.
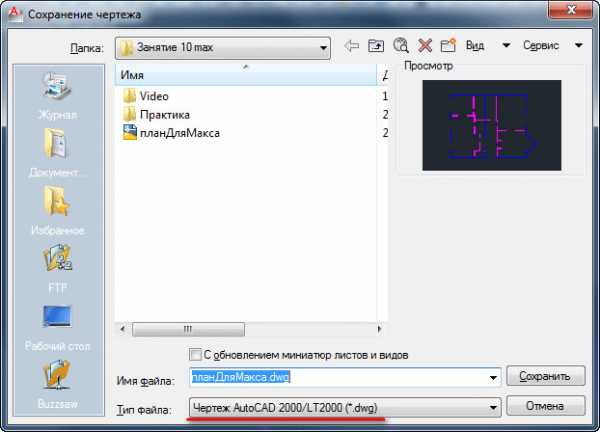
Действия в программе 3ds MAX
- Прежде всего установите единицы измерения. Выберите в меню Customize (Настройка) команду UnitsSetup (Единицы измерения), чтобы открыть одноименное диалоговое окно. Установите переключатель DisplayUnitsScale (Единицы шкалы отображения) в положение Metric (Метрические) и выберите в расположенном ниже раскрывающемся списке вариант Millimeters (Миллиметры). Не забудьте также, нажав кнопку System Unit Setup (Установка системных единиц), в появившемся диалоговом окне выбрать из списка Millimeters (Миллиметры).
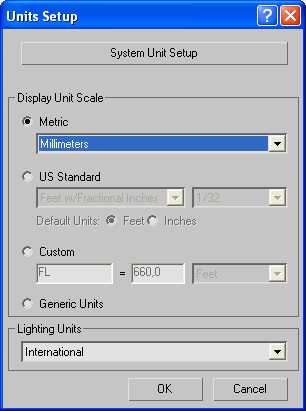
- В строке меню выберите File => Import. Тип файла укажите Allfiles. Найдите тот файл, который нужно импортировать, а именно план для импорта.dwg. Щелкните на кнопке Open.
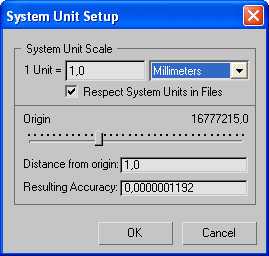
- Далее мы сообщаем программе, каким образом хотим импортировать объекты в сцену. Появляется диалоговое окно AutoCADDWG/DXTImportOptions (Параметры импорта файлов DWG/DXT), вкладка Geometry(Геометрия).
На рисунке показаны правильные установки для импорта. Рассмотрим некоторые из них:
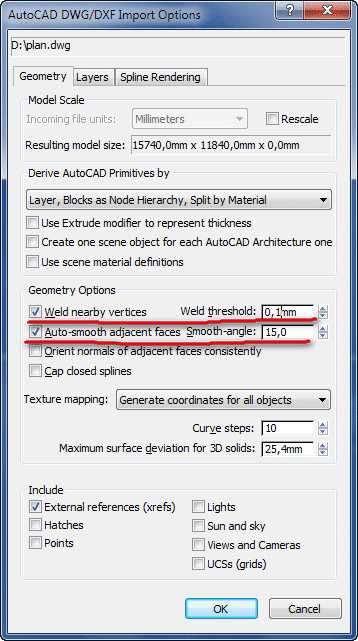
- Weld – «сваривание» соседних вершин отрезков, если расстояние между ними меньше указанного порога в строке Weldthreshold:. Включим эту опцию, чтобы обезопасить себя от неожиданных разрывов импортируемых линий на чертеже, хотя если вы первели все отрезки в полилинии еще в AutoCAD, то такого быть не должно. Но на всякий случай поставим значение порога 0,01.
- Auto-smooth – автоматическое сглаживание. Этот параметр нужен для того, чтобы импортируемые окружности и дуги не оказались вдруг «угловатыми». Укажем значение равным 30.
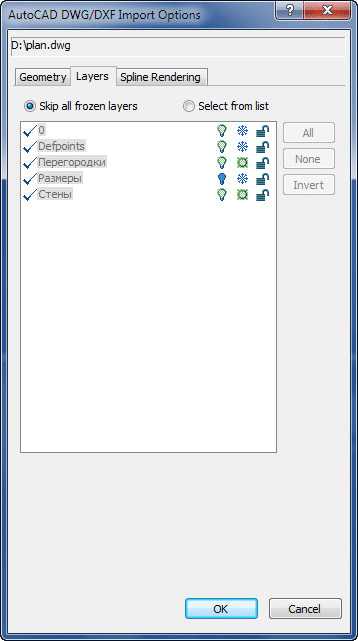
На вкладке Layers (слои) диалогового окна AutoCADDWG/DXTImportOptions (Параметры импорта файлов DWG/DXT) оставим флажок рядом с параметром Skipallfrozenlayers (Не включать замороженные и отключенные слои) – 3ds Max будет пропускать при импорте отключенные и замороженные слои (некоторое несогласование кодировок кириллицы пусть не вызывает опасений). При таких установках для программы важен видимый слой в импортируемом файле, остальные слои останутся без внимания и не будут импортированы.
На вкладке SplineRendering (Визуализация сплайна) оставим все как есть.
- Если сделаны все необходимые установки, то можно щелкнуть на кнопке Ок.
- Сохраните файл под именем коробка квартиры.max.
Редактирование импортированного файла
Прежде чем превратить импортированные сплайны в стены, необходимо выполнить некоторую корректировку.
- Откроем файл коробка квартиры.max.
- Выделим сплайн, образующий контур капитальных стен и перейдем на уровень подобъектов Vertex.
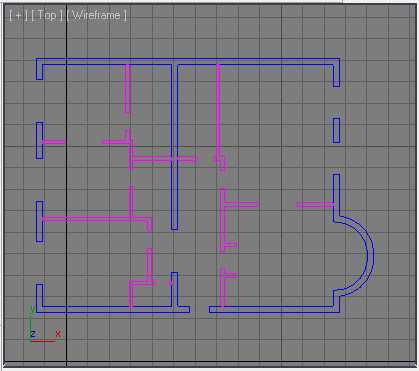
- В AutoCADe эти стены были созданы инструментом полилиния, которая в Maxe преобразуется в неразрывный сплайн. Нужно только убедится, что на этом сплайне нет лишних вертексов.
- Аналогично проверяем сплайн перегородок и, при необходимости удаляем лишние вертексы.
- Теперь все готово для того, чтобы из сплайнов «поднять» стены.
Вот, собственно, и все. Дальше уже можно творить интерьер в MAXe.
www.3dgrafia.ru
Дом в Автокаде. Быстрый способ создания 3D стен
Трехмерное моделирование в AutoCAD позволяет решить поставленную задачу различными способами. Проект дома в Автокаде можно начертить вручную, используя 2D примитивы, а можно создать неограниченное количество связанных проекций из одной 3д модели Автокад.
Рассмотрим, как создать 3D чертеж дома в Автокаде. Начнем с создания стен, т.к. это основа любого строения.
Создание 3d моделей в AutoCAD. Разные подходы в создании стен
Если у вас есть план дома в Автокаде, то задача существенно упрощается.
1) В AutoCAD дом (стены) можно сделать с помощью стандартного примитива «Ящик» с последующим объединением.
2) Стены можно создать с помощью Выдавливания/Вытягивания замкнутого контура.
В одном из своих видеоуроков я рассказывал о создании 3d модели в AutoCAD из плоского чертежа (см. урок) с помощью выдавливания замкнутого контура внутренних и наружных стен.
3) Создавать стены можно с помощью команды «Политело».

Команда «Политело»
Оптимальный вариант - когда в AutoCAD проекты домов создаются с использованием команды «Политело». Рассмотрим ее подробнее.
Политело является аналогом 2D полилинии и наследует многие ее свойства.
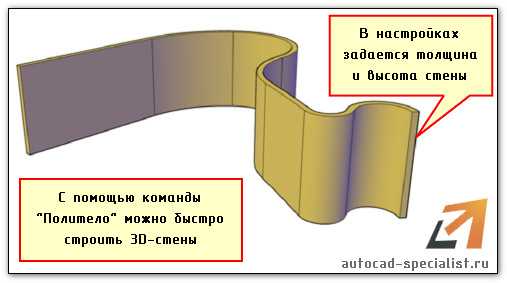
К полезным свойствам данной команды относятся следующие:
1) Можно создавать дугообразные сегменты;
2) Параметр «Объект» позволяет преобразовывать плоские примитивы, такие как полилиния, круг, отрезок, прямоугольник и др. в 3D политело;
3) Пользователь задает нужную высоту и ширину Политела. При необходимости в палитре «Свойства» (Ctr+1) их можно изменить, когда уже объект создан.
Данных параметров вполне достаточно, чтобы быстро начертить стены и перегородки в доме.
Немного об AutoCAD из 3d в 2d
Самоучитель AutoCAD 3d дорабатывается каждый день. Следите за продолжением данной тематики. В Автокад планировка может быть создана в считанные секунды, если у вас будет готовый 3d жилой дом Автокад. Но и не стоит не уважать 2D моделирование – ведь это основа.
Советую ознакомиться с бесплатным курсом по AutoCAD «Создание проекта от идеи до печати».
Видео курсы по AutoCAD:
- Использование AutoCAD на 100%
- 3D моделирование в AutoCAD
- Адаптация AutoCAD под стандарты предприятия
- Советы и хитрости
- Блоки и поля в AutoCAD
autocad-specialist.ru
Как чертеж из автокада перенести в 3д макс и сделать объемню модель?
Чертеж закинутый из автокада в макс, распознается максом как сплайн. Пример простой. Построим в автокаде план квартиры, где стены, оконные и дверные проемы строим на разных слоях. Сохраняем файл, закрываем автокад. Открываем макс, и импортируем наш план квартиры. В максе получаем три сплайна (стены, оконные и дверные проемы. Дальше модификатор экструд, или конвертируй в поли, и модификатор шел.
в автокаде вообще то и делают обьемную модель, а в 3d максе придется заново по чертежу моделировать сеткой, полигонами и т. д.
Нужно сохранить чертеж в каком-нибудь графическом изображении и в 3ds Max расставить эти чертежи на плоскости, урок- <a rel="nofollow" href="https://www.youtube.com/watch?v=jRA_-gaOJJ8" target="_blank">https://www.youtube.com/watch?v=jRA_-gaOJJ8</a>
touch.otvet.mail.ru
Создание планировки квартиры в 3ds Max по чертежу из AutoCAD в формате DWG
Добро пожаловать в очередной туториал по 3ds Max. Урок взят с сайта autodesk’a и написан в первую очередь для людей, интересующихся архитектурной визуализацией и подобными вещами. Работать мы будем с импортированным в 3ds Max чертежом из программы AutoCAD в формате DWG, сохранив его после импорта в собственный максовский формат. Ссылка на сцену: p9_start_scene [104,6 Kb], открывается в версиях 3ds Max 2010 и выше.
Данный туториал создан с целью помочь разобраться в процессе построения 3D-плана интерьера по комплексным автокадовским чертежам, импортированным в Max. Сам по себе метод крайне прост в освоении, если потратить немного времени, чтобы в нём разобраться. В чертеже, с примером которого мы будем работать, содержатся замысловатые изгибы, над которыми придётся поломать голову, зато в последствии при помощи показанной техники вы сможете справиться с ещё более непростыми ситуациями.
Если вы думаете, что можно просто экструдировать начерченные контуры и получить готовую 3D-модель, то, в общем, вы правы, но тогда всплывёт одна проблема: чистых и сглаженных полигонов мы не получим. Вдобавок, будет труднее разрезать полигоны и добавлять новые рёбра в области окон и дверей. Кроме того, проблемы могут возникнуть и на этапе применения текстур из-за перевёрнутых нормалей, поэтому лучше всё сделать сразу правильно.
Закончив моделирование планировки квартиры, в какой-нибудь из комнат мы затем поставим свет и настроим визуализацию. Показанная техника действий может применяться для любого рода интерьерных сцен.
1. Разархивируйте прилагаемую к уроку сценку и загрузите её. Вот так выглядит автокадовский DWG-чертёж в 3ds Max.
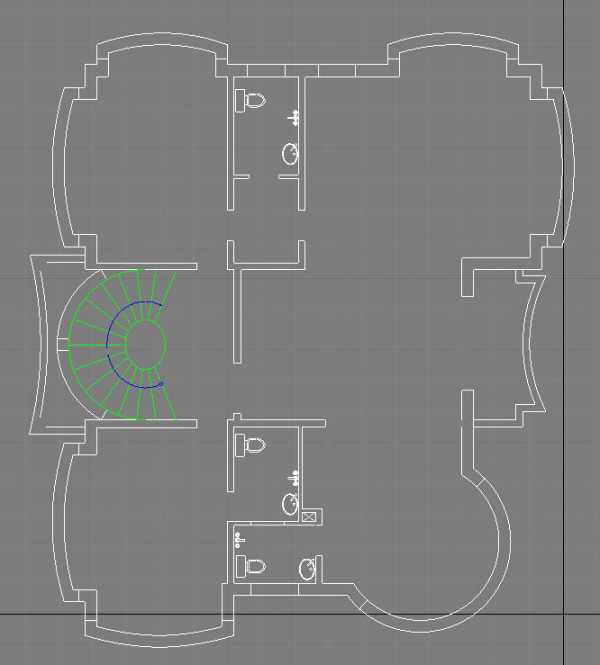
2. Теперь создайте узкий, вытянутый вверх Box с размерами, соответствующими ширине и высоте стен. Он будет являться “кирпичиком”, из которого постепенно выстроится вся стена. Также, если нужно, добавьте ему сегментов по высоте и ширине. На скриншоте ниже автор забыл добавить сегменты по высоте, но это никогда не поздно сделать в будущем при необходимости.
Как бы там ни было, чтобы всё шло гладко, всегда лучше начинать с основы. Настроив параметры исходного бокса и установив его в начале стены, преобразуйте бокс в Editable Poly. Выделите параллельные полу полигоны с одной его стороны и при помощи операции Extrude (Экструзия) начинайте экструдировать новую геометрию по контурам чертежа. Закончив с одной частью, перейдите в режим работы Vertex (Вершины) и в окне проекции Top (Сверху) подгоните положение вершин более точно под контурные линии, особенно в местах с закруглениями, как показано ниже.
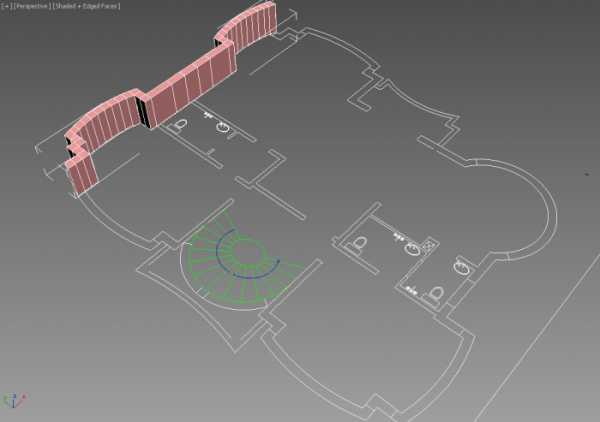
3. Не останавливайтесь. Выполняйте описанные выше действия, продолжая моделировать планировку квартиры.
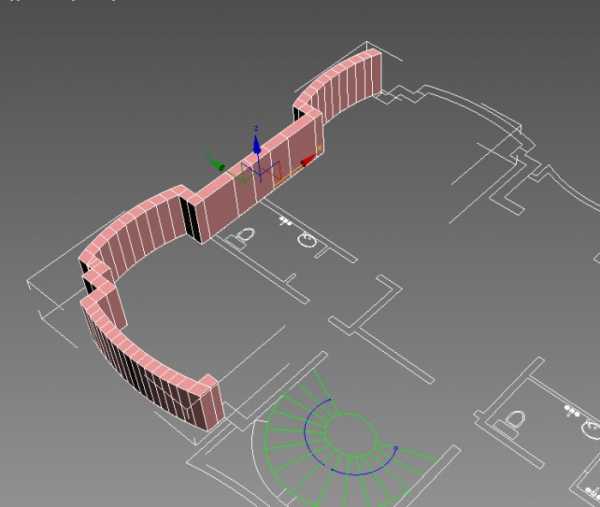
4. Поскольку принцип моделирования остаётся неизменным, сводясь к использованию Extrude и перемещению вершин, то показан будет лишь ход работы на определённых этапах, ведь суть всё та же.

5. Продолжайте в том же духе!

6. А здесь мы приостановимся и приступим к созданию новой модели из другого бокса. Настройки бокса должны быть аналогичными первому. Строить новую модель решено было по той простой причине, что не хочется, чтобы сцена состояла из единого цельного объекта. Во-первых, это создаст сложности с текстурированием, если захочется применить разные материалы. Разумеется, их всё равно можно применять к отдельным полигонам, но это будет затруднительно в случае использования оболочки UV-развёртки. Закончилось бы всё громадной запутанной картой координат развёртки, чего надо избегать. Вот так выглядит второй объект, созданный из нового бокса по тому же способу, что и первый.
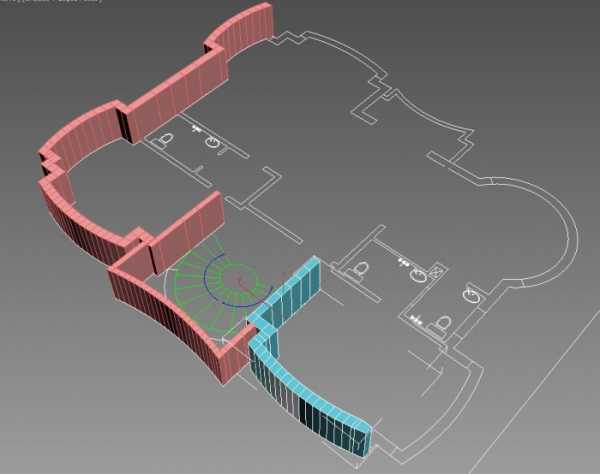
7. Придерживаемся плана и моделим дальше.
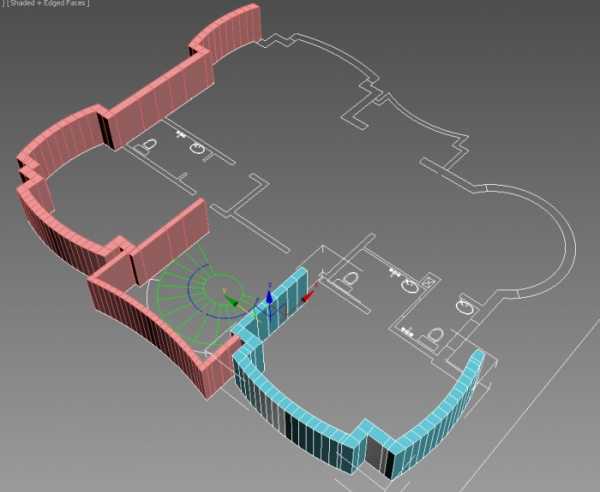
8. Создаём скруглённый угол, используя описанный метод.
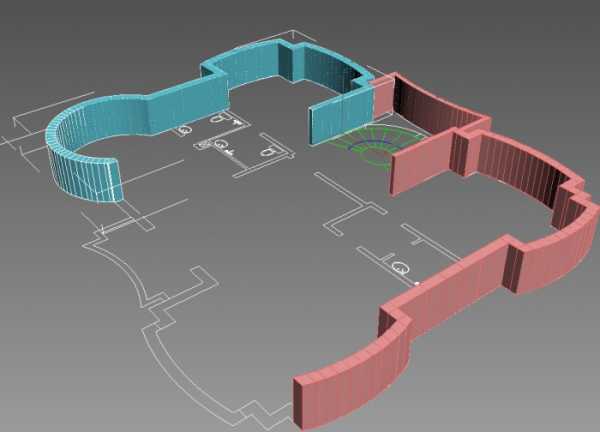
9. Достраиваем постепенно стену.
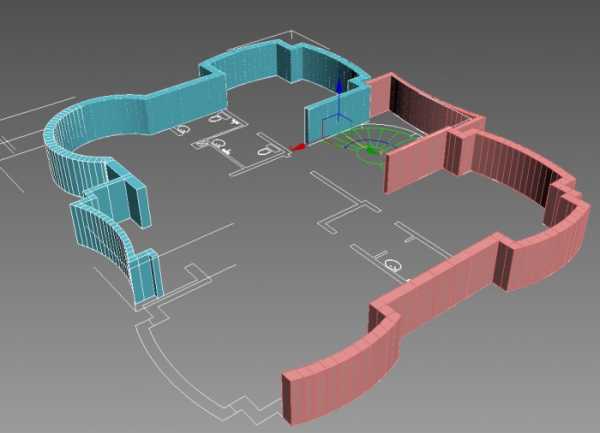
10. Здесь можно остановиться и начать моделировать следующую часть стены из нового бокса.

11. Как видите, с наружными стенами мы закончили.
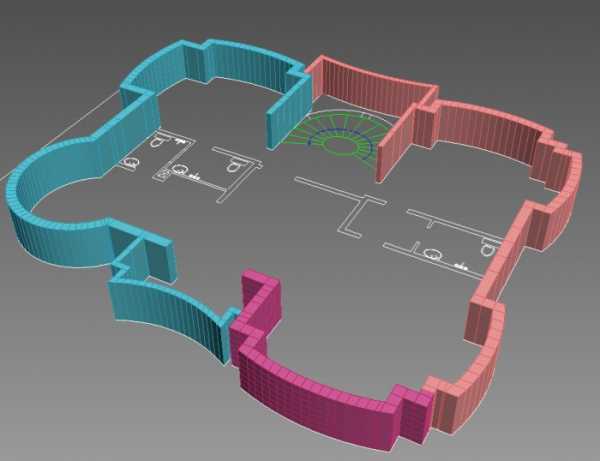
12. Теперь займёмся внутренними стенами.
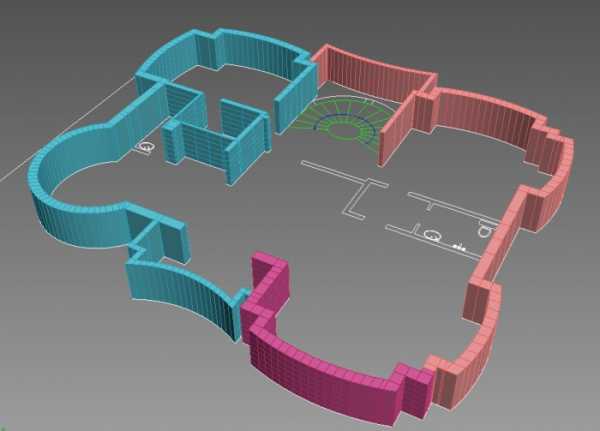
13. И ещё… Почти готово.
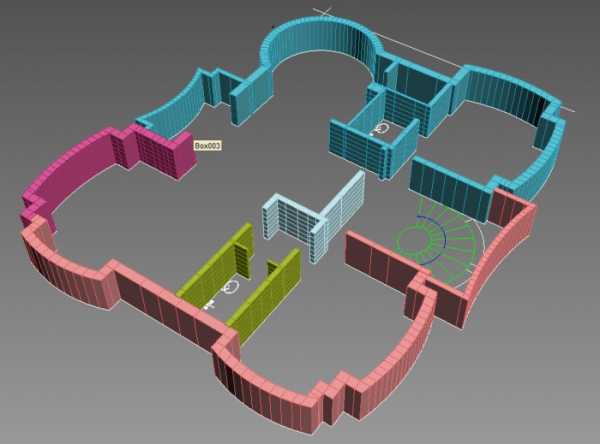
14. Поскольку надо было добавить больше сегментов по высоте, что автор урока забыл сделать, то сейчас это можно исправить при помощи операции Quick Slice (Быстрое разрезание), как продемонстрировано ниже.
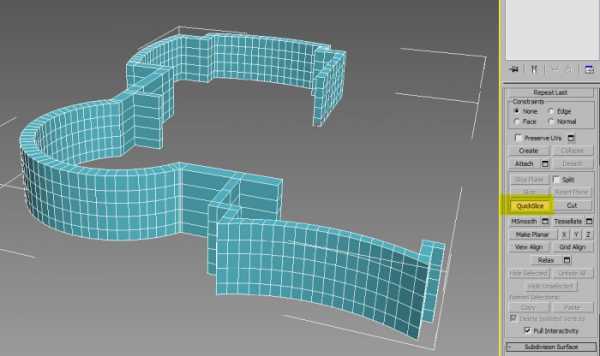
15. И вот уже вид с дополнительными сегментами.
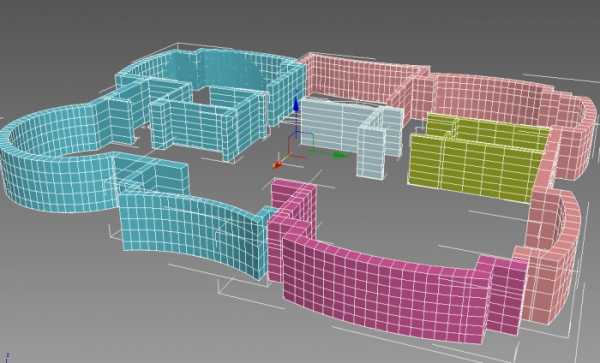
16. А теперь уделим внимание отверстиям для окон — полигоны для них нужно удалить, а образовавшиеся открытые рёбра соединить новыми полигонами. Для этого просто в режиме Border (Границы) выделяем с обеих сторон открытые рёбра и жмём кнопку Bridge (Перемычка из полигонов) В области со скругленным углом к обозначенным полигонам применяем операции Inset (Вставка) и Bevel (Выдавливание со скосом), придав ей очертания окон.

17. Затем в созданные в предыдущем пункте оконные проёмы были помещены сами окна. Как можно заметить, оконная рама тут чересчур велика. Это мы исправим позднее. А пока создайте окна с нормальными по размеру рамами, а не как здесь — это лишь черновые наброски, которые необходимо будет доработать.

18. ОК, теперь применим к окнам материалы для рамы и стёкол — их создайте самостоятельно на свой вкус. Нужно ещё создать пол из плоскости и применить к нему материал с текстурой плитки, а также позаботиться о перекрытии (потолке). Здесь в качестве примера мы будем работать над одной комнатой, но для остальных принцип останется таким же.

19. На этом этапе в стене были проделаны отверстия для дверей, добавлены сами двери и камера для тестовых рендеров.

20. Пока можно считать, что мы закончили, и попробуем отрендерить сценку. Для визуализации будем использовать V-Ray. Займёмся его настройкой. Во вкладке V-Ray Image Sampler (Antialising) установите тип Image Sampler (Сэмплер изображения) на Fixed (Фиксированный). В параметре Antialiasing Filter (Фильтр сглаживания) выберите Catmul-Rom. Вообще, можете использовать и какой-нибудь другой фильтр, просто этот у автора урока самый любимый. Фиксированный Image Sampler хорош тем, что помогает запечатлеть мелкие детали. Если же у вас в сцене деталей не много, то можно использовать и какой-то другой из двух оставшихся сэмплеров. Далее, в свитке Color Mapping (Преобразование цветов) выберите Reinhard (Реингард) и установите значение параметра Burn value (Величина перехода) на 0,5 — таким образом, произойдёт смешивание преобразования цветов между экспоненциальным и линейным (Exponential и Linear). Любые ваши самостоятельные эксперименты с настройками только приветствуются, не обязательно всё делать именно так, как тут написано. Данные настройки — далеко не истина в последней инстанции, и многим могут не понравиться.
Примечание: Тип Fixed Image Sampler весьма времязатратен, поскольку захватывает мельчайшие детали. Используйте его только в тех сценах, когда долгое время рендеринга оправдано.
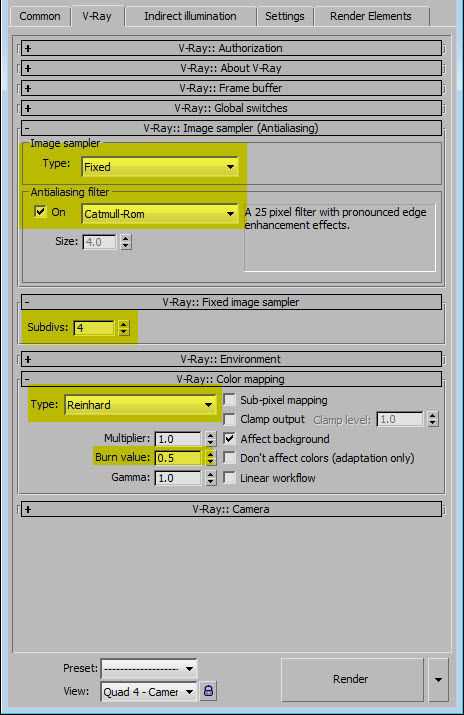
21. На вкладке Indirect Illumination (Непрямое освещение) настройте параметры согласно скриншоту. Как видите, выбран пресет Irradiance Map (Карта освещённости) с довольно низким качеством Low, но большего нам пока для тестов и не требуется, а долго ждать не хочется. Перед финальной визуализацией можно выбрать пресет Medium (Среднее качество) или High (Высокое качество).
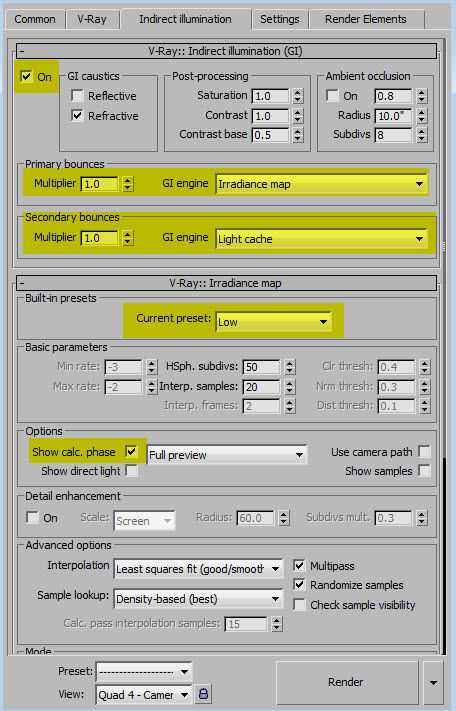
22. В свитке Light Cache (Световое кэширование) поставьте галочку напротив Show calc. phase (Показывать фазу расчёта), чтобы видеть распределение света и общую яркость ещё до самого рендеринга изображения.
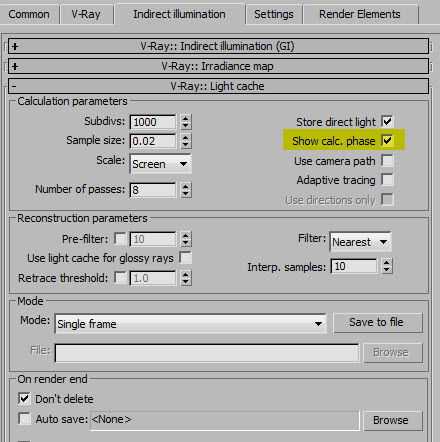
23. Добавьте в сцену пару источников света VRay, обязательно убедившись, что они ни с чем не пересекаются.

24. Ниже представлены настройки для источников света. От сцены к сцене они могут разниться.
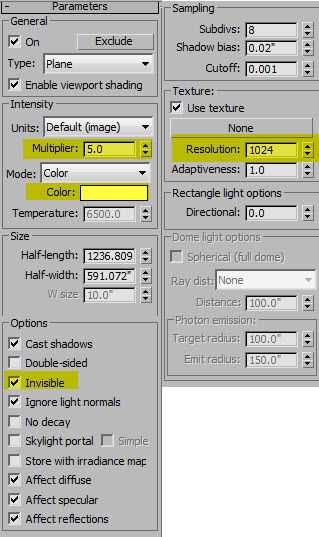
25. Теперь можно попробовать отрендерить. У вас должно получиться нечто схожее.

26. Пока что общий свет выглядит удовлетворительно. Давайте взглянем, как картинка будет смотреться с солнечным светом. Создайте солнце VRay Sun и направьте свет от него в комнату примерно так, как показано на скриншоте. Там же приведены его настройки. Интенсивность света можете поменять, если хотите.

27. После этого произведём ещё одну тестовую визуализацию. И на этот раз картинка выглядит следующим образом (см. скриншот). Довольно неплохо, как для чернового рендера. И как только мы начнём заставлять комнату мебелью и другими вещами, в сцене станет ещё ярче из-за отскоков света.

28. Другой тест, на этот раз камера направлена на окно. Перед этим автор сделал цвет стен чуть светлее и поправил оконную раму, сделав её более реалистичной.

29. Повернули камеру левее, проверив, всё ли там в порядке. Вроде, да.

30. Рендерим с другого ракурса, захватив в кадр окно. И снова всё кажется весьма сносным.

31. Чтобы комната не пустовала, импортируем в неё 3D-модели мебели и прочей мелочёвки. Коврик создан на основе VRay Fur.

32. Выполним ещё одну тестовую визуализацию. Выглядит вот так:

33. Диван и некоторые вещи перенесём в другую часть комнаты. И снова рендерим.
Заметно, что слева, где солнце светит прямо на диван, интенсивность света чересчур избыточна. Если вам так не нравится, то в настройках VRay Sun уменьшите значение Intensity multiplier (Множитель интенсивности), но автора всё устраивает. А можно пойти по другому пути: изменить тип Color Mapping’а с Reinhard на Exponential, и покрутить там Bright multiplier(Коэффициент яркости).

34. На время отключим VRay Sun и посмотрим на отрендеренное изображение без него. Если заметили какие-либо недочёты в освещении, исправьте их у себя.

Напоминаю, что до сих пор мы рендерили в пресете Low. Измените его на Medium или High для финальной визуализации.
35. Напоследок для пущего реализма в сцену импортировали ещё несколько предметов: пальму, картину в рамке и пару потолочных светильников.

36. Здесь уже пресет Irradiance map установлен на Medium. В остальном же всё осталось без изменений. Что получилось, видно чуть ниже. Без шума на стене возле лампы и растения в горшке не обошлось, также он есть и за диваном. Шумы можно подавить, повысив количество сабдивов в настройках источников света. Ничего перерендеривать ещё раз автор не захотел, возложив это на вас.

Вот такой вот урок по архитектурной визуализации, в некоторых моментах спорный, но, надеюсь, чем-то полезный.
Источник: area.autodesk.com
gnss.4du.ru
Из ArchiCAD в 3ds Max через DWG формат. Уроки 3ds Max
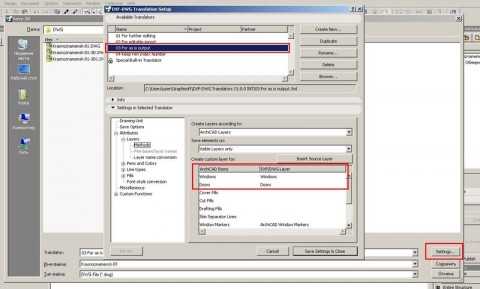 Окно сохранения 3D модели ArchiCAD в DWG файл
Окно сохранения 3D модели ArchiCAD в DWG файлОдин из наиболее частых вопросов, который можно услышать от энтузиастов архитекторов-визуализаторов, как все намоделенное добро перекидывать из архикада в макс и обратно. К сожалению, прямой связи форматов 3ds Max и ArchiCAD не существует в природе, но, к счастью, они неплохо взаимодействуют через автокадовский формат DWG. В этом уроке я расскажу, как это сделать правильно, и какие нюансы желательно учесть.
Прежде всего, необходимо учесть, что геометрия в ArchiCAD представлена в двух видах: 2D (планы этажей, разрезы, фасады) и 3D (перспектива и аксонометрия). Соответственно, если возникла необходимость сохранить трехмерную модель для переброски в другую программу, делать это нужно в трехмерном окне. При этом рекомендуется открывать в 3D только те объекты, которые вам действительно необходимы. Для этого достаточно выделить нужные объекты и выполнить команду «Показывать выборку в 3D» или же воспользоваться фильтрацией объектов по типам.
Как уже было сказано, в настоящее время лучшим форматом для переброски в макс является формат DWG. Но не все DWG одинаково полезны: при некоторых настройках все объекты в сцене имеют тенденцию сваливаться к началу координат. Для профилактики подобных расстройств рекомендуется из предлагаемых трансляторов DWG выбрать «Как есть». Если вы хотите, чтобы некоторые объекты, особенно это касается окон и дверей были перемещены на отдельные слои, сделайте это в настройках транслятора.
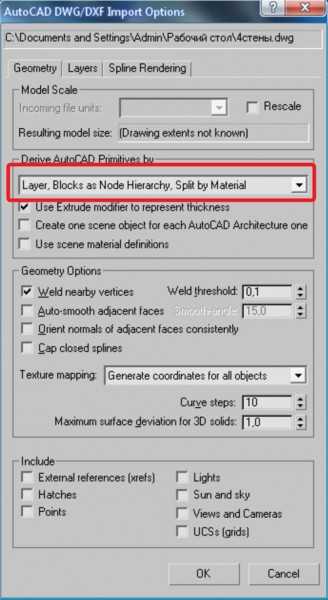 Окно импорта DWG файла в 3ds Max
Окно импорта DWG файла в 3ds MaxИмпорт полученного файла в 3ds Max также предполагает, что вы сделаете осознанный выбор между вариантами группировки объектов. Из всех вариантов, которые мы видим на выпадающем списке мне больше по душе Layer, но по сути это решается индивидуально, исходя из того, что вы будете делать с этой геометрией. Что касается интерьеров, то переключатель Layer дает нам на выходе стены, окна и двери аккуратно разложенные по своим слоям. Что и требовалось для дальнейшей комфортной работы.
Все вышеизложенное вы можете увидеть «живьем» в этом видеоуроке:
kleontev.ru