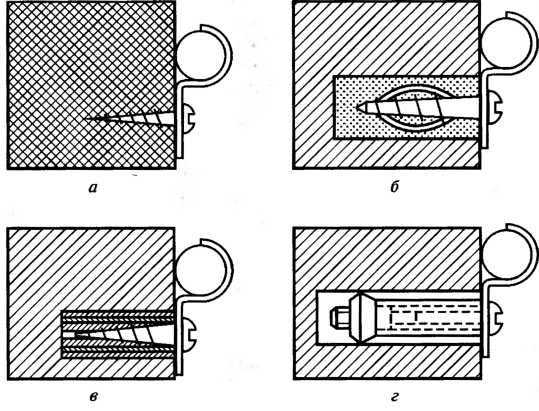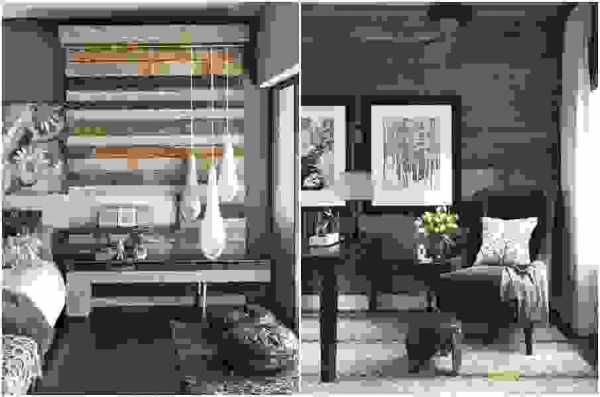"Потолок в доме" Монтаж натяжных потолков
и уточним детали
Как сделать пол и фон стен в свит хом
как сделать крышу или работать со стенами, как пользоваться программой, а также краткий обзор интерфейса и инструкция на русском языке
Представьте, что Вы затеяли ремонт, и очень хочется узнать, а как будет выглядеть конечный результат? Как раз в этом поможет Sweet home 3d – бесплатная программа по проектированию дизайна. Давайте разберемся в ее особенностях.
Краткий обзор программы
Справка. Sweet home – кроссплатформенная программа (работает и на Windows, и на Linux), которая позволяет буквально «на лету» менять и создавать интерьеры помещений.
Изначально элементы дизайна (мебель, стены, обои и т.д.) наносятся на 2d план, но конечный результат выдается в 3d формате.
Особенности программы:

- Полная русификация.
- Бесплатность (хотя есть и платная версия с расширенными возможностями).
- Дружелюбный к пользователю интерфейс, изобилующий подсказками для работы.
- Большой набор моделей в каталогах.
- Небольшой вес программы.
- Возможность импорта библиотек с дополнительными объектами.
Как работать?
Начальное знакомство с интерфейсом
Интерфейс программы интуитивно понятен, и его условно можно разделить на 6 рабочих зон:
- «Шапка» программы. Растянута над всей рабочей зоной. Включает в себя такие вкладки как: «Файл», «Правка», «Мебель», «План», «Вид 3D» и «Справка».
- Чуть ниже «шапки» – панель быстрого доступа различных инструментов. Включает в себя такие действия как: «Открыть план», «Отменить», «Создать видео» и т.д.
- В левом верхнем углу под панелью инструментов располагается каталог образцов мебели, разбитый на категории по комнатам. Если щелкнуть курсором по каждой из них, то тут же отобразится, какие варианты доступны внутри. Например, «Ванная комната» – «Раковина».
- В левом нижнем углу разместился список образцов мебели, который уже используется в проекте. Тут же указаны габариты каждого предмета. Изначально, пока пользователь не добавит объектов, это поле пустое.
- В правом верхнем углу под панелью инструментов находится 2D план – рабочая зона. Именно сюда «перетаскиваются» при помощи зажатой левой кнопки мыши элементы из каталога образцов. Здесь же все и редактируется.
- Под 2D зоной расположился 3D план, в котором можно увидеть готовый результат. Если на него навести курсор и покрутить колесико мыши, то поле либо уменьшится, либо увеличится.
Каждая из рабочих зон (кроме «шапки» и панели инструментов) может растягиваться и уменьшаться. Т.е. пользователь может подстроить под себя их размеры.
Внимание. Список образцов в каталоге не конечен! На официальном сайте программы, да и в других источниках, можно найти библиотеки с дополнительными объектами.
Как сделать крышу?
 Разобравшись с основными понятиями, давайте применим знания на практике и построим крышу (самый простой вариант). Но здесь есть одна сложность. Если открыть все категории мебели в бесплатной версии программы, то в них не найти крыши. Тоже касается кнопки «План» в «Шапке». Стены есть, а крыши нет. Как быть?
Разобравшись с основными понятиями, давайте применим знания на практике и построим крышу (самый простой вариант). Но здесь есть одна сложность. Если открыть все категории мебели в бесплатной версии программы, то в них не найти крыши. Тоже касается кнопки «План» в «Шапке». Стены есть, а крыши нет. Как быть?Можно исхитриться и создать крышу при помощи стен. Для начала создадим одноэтажное здание. Для удобства пояснения будем ориентироваться по квадратикам:
- Щелкаем в самом верхнем меню кнопку «План», далее «Создать стены». Выскочит подсказка, как и что дальше делать, чтобы появились стены.
- Строим при помощи левой кнопки мыши квадрат 8×8.
- Добавляем еще один уровень: «План» – «Добавить уровень».
- Ровно на половине большого квадрата на 4 квадратике строим стену на 5 клеточек с выступом за границы дома на 1 клетку. Должна получиться линия в 5 клеточек посередине квадрата, выходящая слегка вбок.
- Щелкаем по «новоиспеченной» стене правой кнопкой мыши. Выбираем пункт: «Изменить стены»
- Далее самый важный момент – выставить правильные параметры. В поле «Высота» нужно выбрать: «Стена с уклоном». Высота в начале: 1, в конце: 180. Толщина: 1000. Больше ничего не меняем. Вводите только такие параметры, иначе ничего не получится!
- Чтобы крыша выделялась на общем фоне в 3D плане, можно поменять цвет или текстуру.
- Щелкаем: «Ок», смотрим результат. Должна получиться половина крыши.
- Повторяем все тоже самое со второй половиной квадрата. В итоге, должна создаться двухскатная крыша из 2-х частей.
Если по каким-то причинам не получилось, и образовались два несовместимых куска крыши, то это поправимо. Левой кнопкой мыши их можно перевернуть и соединить вручную.
Есть и другой способ сделать крышу. Но для этого ее сначала надо добавить в каталог. Рассмотрим процесс пошагово:

- Переходим по ссылке: http://www.sweethome3d.com/freeModels.jsp. Здесь находятся бесплатные 3D модели, которые могут значительно расширить базовые возможности программы.
- Находим в списке: Red slate roof. Щелкаем. Скачивается Zip-файл.
- Нужно разархивировать скачанный файл в любое удобное место на компьютере.
- Теперь работа предстоит уже в Sweet Home 3D. Сначала создаем стены будущего дома: кнопка «План» – «Создать стены». Следуем инструкции на русском из подсказки.
- Создаем еще один уровень, чтобы была возможность разместить крышу: «План» – «Добавить уровень».
- Теперь добавляем модель крыши в каталог мебели. Сначала щелкаем левой кнопкой мыши по категории, в которой будет располагаться объект, например, «Двери и окна».
- Щелкаем по кнопке на верхней панели: «Мебель», затем «Импорт мебели». Выбираем файл на компьютере.
- Поскольку мы еще не сильны в работе с программой, везде нажимаем кнопку «Продолжить», оставляя стандартные параметры.
- Остается только «перетянуть» модель крыши на построенные стены.
Как видим, пользоваться программой достаточно просто.
Как скачать и установить?
Важно. Базовая версия программы полностью бесплатна. Она включает в себя 100 объектов мебели в каталоге и 26 текстур. Ее можно скачать с официального сайта: http://www.sweethome3d.com.
Рассмотрим пошагово алгоритм действий:

- Заходим по ссылке указанной выше.
- Находим в верхнем меню кнопку: «Download».
- Далее щелкаем на синюю кнопку: «Download at SourceForge.net».
- В течение 10 сек. должна начаться загрузка. Выбираем, куда сохранить установочный файл.
- Открываем скачанный установщик.
- Прощелкиваем далее до условий соглашения. Соглашаемся с ними.
- На страничке выбора папки установки нужно правильно определить архитектуру компьютера. Как правило, она равна 64 bit. Затем снова щелкаем далее, и программа установлена!
Sweet home 3D интуитивно понятна и проста в использовании. Это программа – настоящий кладезь для тех, кто собирается делать ремонт или даже с нуля построить дом.
Полезное видео
Посмотрите видео по данной теме:
redsoft.club
что нам стоит дом построить / Программное обеспечение
Почти у каждого из нас хоть раз в жизни возникает ситуация, когда нужно сделать ремонт в квартире или в офисе, затеять перестановку мебели, в конце концов, просто сменить обои или перекрасить стены. И удобнее всего приступать к подобной работе, четко представляя, как должен выглядеть конечный результат. То есть иметь перед глазами план и хотя бы несколько картинок интерьера, иллюстрирующих грядущие изменения именно вашего помещения, а не какого-нибудь другого из глянцевого журнала.
В таком случае можно обратиться за помощью к дизайнеру, можно использовать какую-нибудь из специализированных программ. Но и услуги профессионального дизайнера, и большинство приложений для проектирования дизайна интерьеров довольно дорого стоят. К тому же сложными программными пакетами вряд ли так уж просто овладеть за короткий промежуток времени, да и не всегда они нужны, особенно в тех случаях, когда объем работ невелик. Ведь если нужно закрепить полку на стене, никто не тратит время на углубленное изучение механики, чтобы понять принципы взаимодействия шурупа, отвертки и объекта, в который данный шуруп должен быть вкручен. Обычному человеку просто нужен удобный инструмент, с помощью которого вышеупомянутая полка будет закреплена надежно, и главное — быстро.
Sweet Home 3D — именно такой инструмент, предназначенный для проектирования интерьеров. Обо всех возможностях этой программы не дают полного представления даже видеоруководство и документация на официальном сайте, из-за чего Sweet Home 3D, к сожалению, пока не получила такого широкого распространения.
Эта программа рассчитана в основном на тех, кому необходимо очень быстро сделать дизайн интерьера, не обладая специальными навыками работы в подобных приложениях. Она позволяет буквально на лету создавать планы любых помещений, размещать на этих планах окна и двери, расставлять мебель и фурнитуру, отображая при этом все действия в окне трехмерного вида с настраиваемым режимом визуализации.
Основными достоинствами программы являются:
- Кроссплатформенность. Sweet Home 3D может работать на компьютерах с операционными системами Windows, Linux, Mac OS и Solaris;
- Бесплатность;
- Полная русификация;
- Легкое освоение и простота использования, благодаря интуитивно понятному интерфейсу и наличию подробнейших интерактивных подсказок по ходу работы над проектом;
- Небольшой размер дистрибутива — всего около 34 Мбайт.
⇡#Знакомство с интерфейсом
Интерфейс Sweet Home 3D не перегружен различными кнопками и меню. При запуске программы перед пользователем открывается поделенное на четыре рабочие области окно с небольшой панелью инструментов наверху. Размеры этих областей можно произвольно менять, просто перетаскивая мышью границы между ними. В левой верхней части окна программы находится каталог мебели, по умолчанию упорядоченный по категориям и содержащий все образцы мебели и фурнитуры, которые можно использовать в проекте. Если нажать на кнопку слева от названия категории, можно увидеть список образцов, входящих в нее. Когда курсор наводится на строку с названием образца, рядом с ним появляется увеличенное изображение этого образца, что помогает пользователю определиться с выбором.

Если пользователь пожелает изменить вид, в котором представлен каталог мебели, он может легко сделать это в окне настроек программы. При переключении к другому представлению нужную категорию можно будет выбрать из раскрывающегося списка вверху области каталога мебели, а образцы, входящие в эту категорию, отобразятся ниже в виде более крупных и наглядных изображений.
Под областью каталога находится таблица образцов мебели, которые используются в проекте. Она обновляется каждый раз, когда к чертежу добавляется новый объект, отображая его название, размер и прочие характеристики. Характеристики объекта, которые должны выводиться в таблице, можно задавать и сортировать с помощью специального меню, вызываемого щелчком правой кнопкой мыши.
Справа вверху уместилась основная рабочая область, в которой чертится план и производится расстановка мебели. Под ней располагается область 3D-вида. Трехмерный вид проекта при необходимости можно и вовсе вынести в отдельное окно, увеличивая таким образом расположенную выше рабочую область. Размеры этого выделенного окна трехмерного вида также можно изменять, правда вручную, а не автоматически. Закрывая окно, пользователь не удаляет текущий 3D-вид из проекта, а просто возвращает его на исходную позицию.

Поскольку, работая в Sweet Home 3D, пользователь постоянно ориентируется на отображение своего проекта в 3D-виде, важно, что в программе предусмотрена его настройка. Из контекстного меню 3D-вида можно вызвать диалоговое окно трехмерного отображения проекта, которое помогает увеличить или уменьшить освещенность (для более контрастного отображения чертежа), задать цвет и текстуру для земли и неба, а также отрегулировать степень прозрачности стен. Правда, последний параметр не будет отображаться на чертеже.
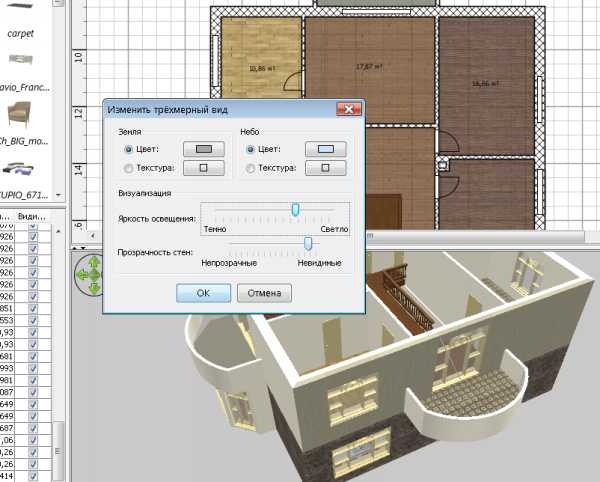

⇡#Навигация в рабочих окнах
Во всех областях, кроме 3D-вида, можно перемещаться вертикально не только с помощью ползунков, но и просто прокручивая колесико мыши. В области черчения плана к этому добавляется возможность произвольно передвигать чертеж мышью, удерживая клавишу «пробел», и масштабировать чертеж, если зажать клавишу Ctrl и прокручивать колесико мыши.
Что касается области 3D-вида, то здесь навигацию можно осуществлять как мышью, так и с помощью специального элемента управления в виде окружности со стрелками, каждая из которых отвечает за перемещение или масштабирование объектов, находящихся в этой области. Причем увеличивать объект при помощи мыши следует, двигая её вертикально при зажатой средней кнопке, а для обзора объекта использовать левую или правую кнопку мыши.
⇡#Предварительная настройка программы
Перед началом работы в программе следует проверить её настройки («Файл» → «Настройки») и установить единицы измерения для чертежа, отображение стрелок навигации 3D-вида, линеек и сетки в зоне черчения, иконок мебели на плане, а также нужную толщину и высоту стен плюс толщину перекрытия этажа для дизайна планировки помещения, имеющего более одного уровня.
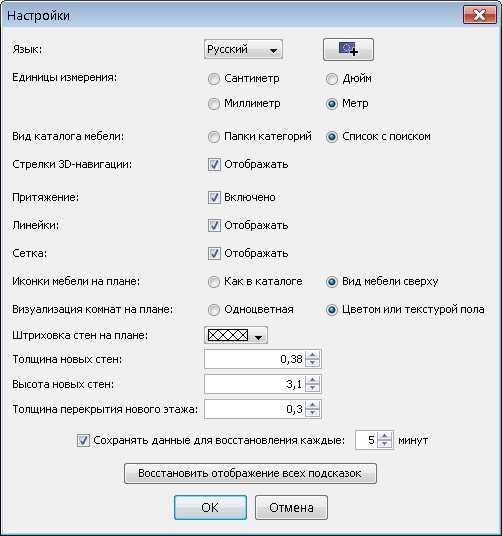
Окно настроек позволяет также задавать периодичность сохранения данных для восстановления проекта в случае возникновения каких-либо непредвиденных осложнений. Нужно отметить, что, несмотря на наличие в программе этой автоматической функции, для большей надежности текущую работу стоит сохранять и вручную. Все установленные настройки при необходимости легко можно менять в процессе работы над проектом.
⇡#Использование чертежей в качестве ориентира
Облегчить работу над дизайном конкретного помещения помогут предусмотренные в программе готовые чертежи (blueprint) или рисунки, которые можно использовать в качестве фона для будущего проекта. Можно, конечно, просто начать строить стены на чертеже, ориентируясь исключительно на собственную фантазию, но все же импорт готового плана может существенно ускорить работу. Стоит лишь позаботиться о том, чтобы загружаемый рисунок был не слишком велик, а также правильно его расположить. Пошагово выполнить загрузку, масштабирование и расположение фонового рисунка поможет «Мастер фонового изображения».
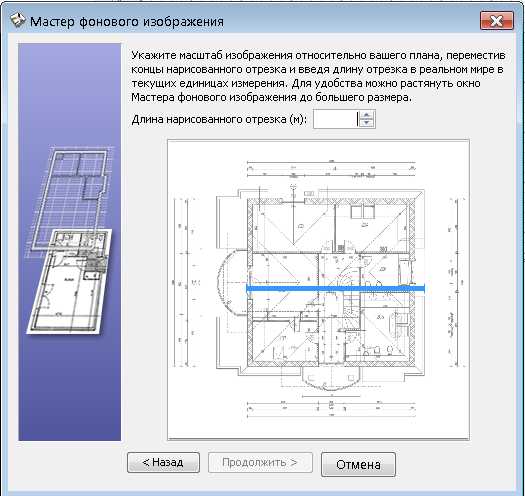
На готовом чертеже можно проставить все необходимые размеры и вставить любой текст. Как и все остальные объекты чертежа, все это можно в любой момент отредактировать. Правда, набор редактируемых параметров в этом случае ограничен лишь возможностью пошагово откорректировать размер текста, изменить его наклон, жирность и собственно само содержание. Вносить изменения ещё хотя бы в цвет текста и размерных линий пока нет возможности.
Стоит также обязательно упомянуть о важном режиме, позволяющем закрепить базовый план. Для этого в левом верхнем углу рабочей области имеется специальный значок в виде замка. Щелчок мышью по этому значку блокирует или разблокирует план. Управление режимом блокировки также доступно из контекстного меню окна рабочей области. Режим закрепления базового плана особенно полезен тогда, когда на чертеже имеется множество деталей и объектов. Это действие блокирует для изменений и сам план, и все, что к нему причислено. Например, когда вы расставили группу мебели, ее можно заблокировать. Нужно уточнить, что мебель и фурнитура будут защищены от случайных изменений лишь в том случае, если режим блокировки включен для базового плана.
⇡#Построение стен
После загрузки фонового рисунка можно приступать к подготовке поля деятельности для дизайна помещений — построению стен. Об установке окон и дверей будет сказано чуть позже, поскольку они, как и лестницы, светильники, растения и собственно мебель, относятся к так называемой фурнитуре и находятся в соответствующих категориях каталога.
Стены следует чертить, включив режим их создания при помощи контекстного меню или соответствующей кнопки на панели инструментов. При щелчке мышью в углах пересечения стен построение одной стены будет завершено и программа перейдет к другой. При этом не стоит заботиться о том, где будут находиться проемы для дверей и окон. Нужно чертить стены сплошной линией, ориентируясь (в случае если был использован blueprint) по фоновому рисунку.
Для упрощения черчения в программе по умолчанию включен режим привязки, или «залипания» конечных точек стен в процессе отрисовки, кратный пятнадцати градусам. В том случае, когда этот режим мешает правильному черчению, он на лету отключается, если во время черчения удерживать нажатой клавишу Shift. Для завершения построения стен нужно дважды щелкнуть мышью или нажать клавишу Esc. Примечательно, что при включении любого режима построения, будь то создание стен или комнаты, размеров или текста, на экране всегда будет появляться окошко с подробной подсказкой по действиям в этом режиме. Чтобы скрыть подсказки, нужно установить флажок в соответствующем чекбоксе.
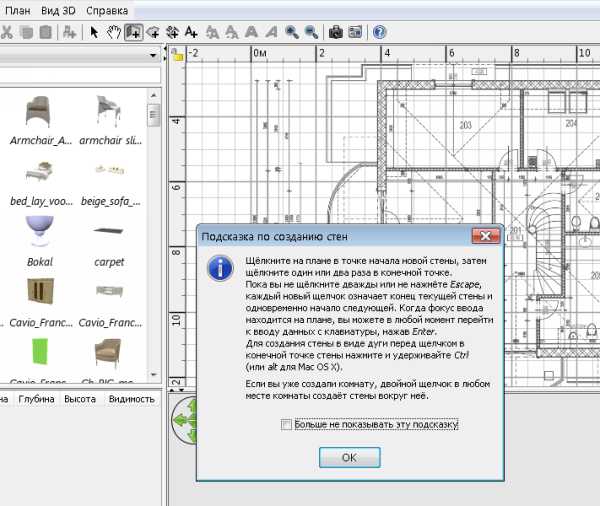
После построения стен их нужно отредактировать. К слову, процесс редактирования любого объекта может начаться только тогда, когда объект (стена, окно, дверь, мебель) выбран при помощи мыши или меню и подсвечивается голубым цветом. Редактирование осуществляется с помощью специальных диалоговых окон, в которых находится множество изменяемых параметров — геометрических и текстурных. В окне редактирования стен можно менять их расположение и длину, высоту в начале и в конце стены, толщину, устанавливать радиус кривизны для закругленных стен или ограждений, указывать цвет, текстуру и характер поверхности.
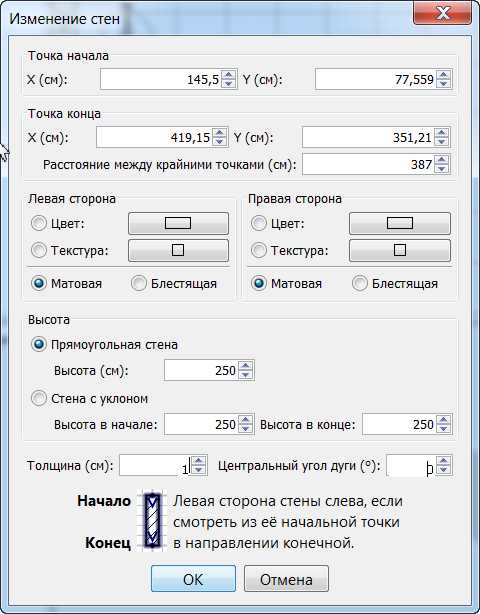
При необходимости стены разбиваются на участки, размеры которых можно скорректировать при помощи мыши и специальных маркеров, появляющихся при наведении курсора на конечные точки редактируемых участков (это может понадобиться для наложения на разные стены разных текстур).
⇡#Добавление объектов из каталогов моделей и текстур
После того как стены отредактированы, на план добавляются окна и двери, а затем и прочая фурнитура из каталога программы. Выбранный в каталоге образец захватывается мышью и просто перетаскивается на план. При этом программа помогает установить этот образец как можно более точно, показывая пользователю в интерактивных размерных линиях расстояния от образца до стен. К тому же, если пользователь не отключил режим привязки, устанавливаемая из каталога фурнитура (мебель, элементы заполнения проемов, растения и прочее) автоматически ориентируется программой таким образом, что к поверхности стены оказывается повернутой тыльная часть объекта.
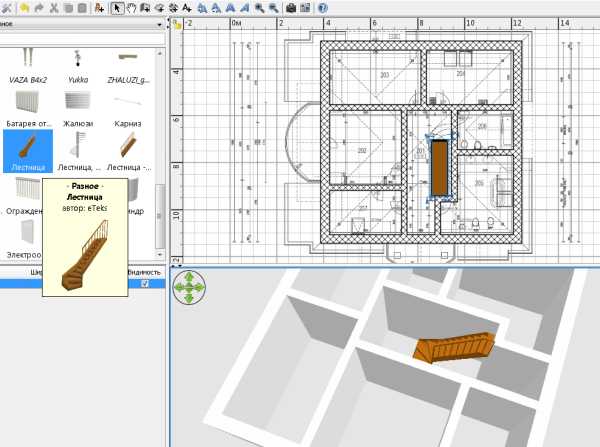
Помимо этого, если не отключен режим автоматической привязки, двери и окна, которые вы установили в соответствии с фоновым чертежом, будут автоматически подогнаны с учетом толщины и расположения стен. Очень удобно, что программа учитывает соотношения размеров устанавливаемых на плане объектов и в случае наложения одного из них на другой автоматически размещает меньший по величине объект над большим. Конечно, как уже было сказано, параметры каждого объекта чертежа (и высота его расположения в том числе) корректируются с помощью диалоговых окон, но насколько приятнее и, главное, быстрее работать, когда этих рутинных операций можно избежать. Это можно хорошо прочувствовать, например, если возникает необходимость расставить сервиз на столе или вазоны с цветами на подоконниках.
Объекты, которые вставлены из каталога, можно редактировать прямо на чертеже с помощью специально предусмотренных для этого индикаторов вращения, изменения высоты, габаритов и геометрического расположения, которые находятся по углам этих объектов. Когда наводишь курсор на индикатор, он меняет свой вид в зависимости от действия, которое становится доступным в этот момент.
Наряду с этим редактировать вставленную на чертеж мебель можно в диалоговом окне, вызываемом двойным щелчком мыши по объекту. Настраиваемые параметры в этих окнах включают в себя размеры и расположение объекта мебели, угол его вращения на чертеже, цвет, текстуру и характер поверхности, а также возможность зеркального отображения объекта в плане.
Не так давно в Sweet Home 3D появилась очень удобная функция выравнивания объектов с указанием различных вариантов расположения. А так как объекты можно просто копировать, эта полезнейшая дополнительная функция позволяет максимально быстро и легко расставлять объекты на плане не порознь, а группами.
Помимо предустановленного каталога библиотек мебели и фурнитуры, в Sweet Home 3D также имеется каталог текстур. Их можно накладывать при редактировании объектов на плане.
⇡#Импорт моделей в каталог
В Sweet Home 3D также есть хорошо продуманный мастер импорта новой фурнитуры и текстур в уже установленные программные библиотеки. Если пользователю необходима мебель или текстуры, которых нет в программе, с помощью этого мастера можно импортировать в программу файлы, имеющиеся на компьютере, или бесплатно загрузить их из Интернета, воспользовавшись ссылками, представленными на сайте Sweet Home 3D.

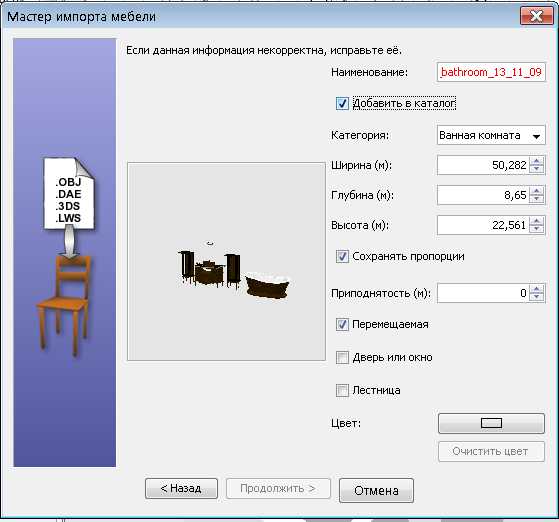
Таким образом, пользователь получает возможность постепенно наполнять свой каталог избранными библиотеками мебели, фурнитуры и текстур. Нужно также отметить, что мастер импорта позволяет загружать в программу не только одиночные модели, но и целые библиотеки (файлы с расширением Sh4F). После загрузки они сразу же появляются в каталоге. Sweet Home 3D поддерживает все основные форматы 3D-моделей: OBJ, 3DS, DAE, LWS. Кроме того, без предварительной распаковки программа самостоятельно извлекает из ZIP-архивов и помещает в каталог файлы любого поддерживаемого формата, что тоже ускоряет работу, давая возможность не отвлекаться на мелкие технические операции.
⇡#Построение комнат и добавление этажей
В программе есть режим построения комнаты. Работая в нем, пользователь может увидеть на плане площадь каждого помещения. Для этого нужно очертить мышью каждую комнату, щелкая по её углам. Если на чертеже уже есть стены, в которых обозначены двери и окна, можно просто дважды щелкнуть мышью в любом месте внутри помещения, для которого «строится» комната. При этом в окне 3D-вида тотчас отразится, как в этой области автоматически появляется пол, который с этого момента становится доступным для редактирования, подобно прочим объекты чертежа.
Кстати, режим создания комнат не только позволяет сделать видимым пол в помещениях, но и дает возможность строить стены. Для этого его нужно включить сразу же после загрузки фонового изображения. В этом режиме пользователю достаточно «общелкать» мышью контуры помещения, а затем дважды щелкнуть внутри полученной таким образом замкнутой области. После этого по начерченному контуру мгновенно создадутся стены с параметрами, установленными в настройках программы.
С недавнего времени в Sweet Home 3D можно строить дополнительные этажи (или уровни), работа с которыми ведется так же, как и с начальным уровнем. При этом каждый этаж может иметь свое фоновое изображение. Как в окне чертежа, так и в окне 3D-вида для наглядности и удобства восприятия можно включать или выключать отображение уровней чертежа.
⇡#Визуализация проекта и создание видеопрезентации
Работа по созданию дизайн-проекта помещения с помощью Sweet Home 3D была бы, пожалуй, бессмысленной тратой времени, не будь в неё заложены функции создания снимков трехмерного вида проекта с различной степенью фотореалистичности.
Настройки изображения устанавливаются в диалоговом окне создания фото и включают в себя размер будущего изображения в пикселях, а также дату и время съемки, влияющие на освещение и характер теней на итоговом изображении. Там же выбирается режим камеры и, самое главное, устанавливается качество будущего изображения. Если высокая реалистичность не имеет принципиального значения, можно передвинуть ползунок, отвечающий за качество, в сторону скорости и получить результат буквально через секунды.


Программа также позволяет записать видеопрезентацию прогулки виртуального посетителя, разглядывающего интерьер. При этом гостя можно перемещать по плану, регулировать его рост, наклон головы и поворачивать в разные стороны. Полученный видеофайл сохраняется в формате MOV, при этом имеется возможность выбора профилей настроек видео.
⇡#Заключение
Sweet Home 3D постоянно развивается и улучшается за счет поддержки многочисленных энтузиастов со всего мира, организованных в сообщество и имеющих собственный форум. Примечательно, что любой зарегистрированный на форуме пользователь может не только получить консультацию по работе в программе, но и предложить внести в нее какие-нибудь изменения в соответствии со своими предпочтениями. Это помогает совершенствовать Sweet Home 3D, оперативно устраняя ошибки, выявленные в процессе использования, и делая её более удобной для пользователей.
Приятным дополнением к общему хорошему впечатлению от программы служит возможность использования её онлайн, без загрузки на компьютер. В этом случае задействуются почти все возможности программы, за исключением сохранения получившегося результата. Однако и это можно сделать, всего лишь бесплатно зарегистрировавшись на форуме.
Конечно, как и у любой другой программы, у Sweet Home 3D есть и недостатки. Например, кому-то будет не хватать возможности интерактивного составления сметы расходов на реализацию готового проекта, кто-то посетует на сравнительно небольшой каталог фурнитуры, входящий в состав программы по умолчанию. Вполне вероятно, что многим хотелось бы с помощью этой программы не только проектировать интерьеры, но и строить разрезы и моделировать ландшафт. Но если вспомнить о бесплатном статусе, то стоит признать, что Sweet Home 3D очень выигрышно смотрится на фоне других программ для дизайна интерьеров, удачно сочетая в себе очень скромный размер с достаточно широкими функциональными возможностями.
Если Вы заметили ошибку — выделите ее мышью и нажмите CTRL+ENTER.
3dnews.ru
Sweet home 3d. Быстрый дизайн для вашего дома или квартиры. Урок 2. Создаём пол и текстурием стены
Доброго времени суток, мои дорогие читатели!Сегодня мы с вами начнём украшать наше помещение в замечательной программе Sweet home 3d. А именно - создадим пол, и сделаем текстурирование.
Посмотреть первый урок можно здесь Sweet home 3d. Быстрый дизайн для вашего дома или квартиры. Урок 1. Создаём стены, окна и двери
И так приступим.
Я немного отредактировал нашу прошлую сцену. Всё что я сделал, это немного уменьшил и поднял окна.
Теперь давайте создадим пол. Выберите инструмент create rooms.
Теперь двойным кликом создайте пол в каждой комнате.
Вот что у нас получится.
Теперь выберите инструмент create objects in plan.
И выберите какой нибудь пол из созданных)
Теперь откройте меню Plan->Modify rooms.
И в параметре floor, появившегося меню, выберите текстуру для нашего пола.
Тоже проделайте и с остальными. Вот что у нас получится.
Теперь текстурируем стены внутри помещения. Для этого с зажатой клавишой Shift выдилите стены которые вы хотите текстурировать. Я начал с ванной.
Далее Plan->Modify walls.
И в параметре right side выберем текстуру. Right side означает отделку внутри, left side снаружи.
Тоже самое проделайте и с остальными стенами.
Получая конечный результат, увидим следующее.
Теперь мы можем посетить наши апартаменты) Для этого выберем 3d view->virtual visit.
И с помощью мышки и клавиш W A S D можно походить по нашему помещению.
Если у Вас есть замечания, критика, пожелания, благодарность или что-то было не понятно жду комментариев от Вас.
Также хотелось бы узнать у Вас какие уроки Вы хотите почитать, и чему хотели бы научится.
До встречи в следующем уроке.
metalandrew.livejournal.com
Как сделать дизайн квартиры в Sweet Home 3D / Блог Алёны Кувшиновой
При покупке квартиры или своего дома, человек задумывается заранее о его уюте и о дизайне. Ведь очень важно как расставить мебель, а также продумать заранее освещение, расположение розеток, сам дизайн квартиры, а уж если Вы строите свой дом с нуля, то и окна, двери, стены, перегородки и прочее нужно заранее обдумать. Конечно, проще простого нанять дизайнера и он всю работу сделает за Вас. Но если Вы решили делать все сами, то я расскажу с чего начать.Подготовка дизайнерского проекта
В сети сейчас много различных программ, где можно сделать дизайн комнаты, целой квартиры или дома. Я расскажу о программе Sweet Home 3D. Скачать можно здесь. С этой программой я познакомилась при покупке своей квартиры. Я заранее распланировала, где будет стоять мебель, а также продумала освещение, цветовую гамму и создала свой дизайн квартиры. И не пожалела, что воспользовалась этой программой, потому что лучше сразу заранее понять удобно ли будет размещен тот или иной предмет мебели, да и наглядно посмотреть как это будет выглядеть со стороны, чем двигать мебель по всей квартире при переезде и думать куда что впихнуть. Программа проста в использовании, понятная панель инструментов.
Давайте создадим нашу квартиру. Нажимаем на кнопку «создать комнату» и рисуем с помощью мышки нужную нам площадь. Хочу сказать, что кнопки все подписанные, если поднести мышкой к кнопке, то высвечивается подсказка, поэтому найти ее сможет даже новичок. У меня получилась комната 44 кв.м. Это будет 1-комнатная квартира, в дальнейшем мы сделаем внутри еще комнаты.
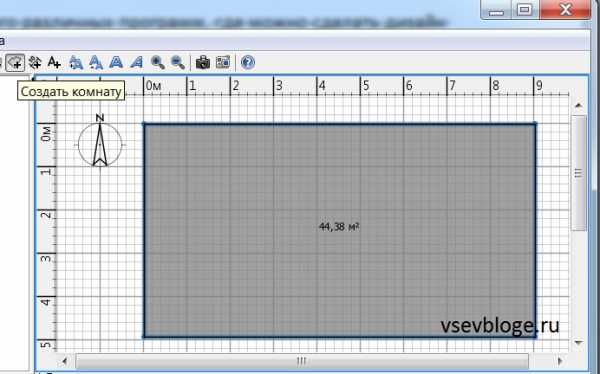
Теперь сделаем стены в нашей квартире и создадим кухню, коридор, санузел. Вот, что вышло.
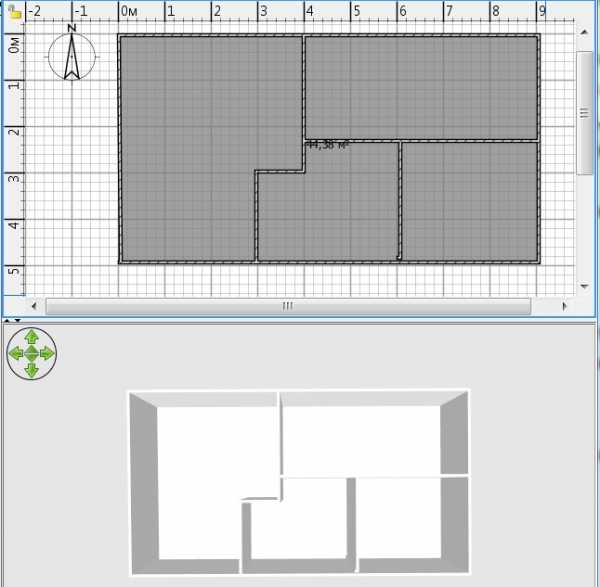
Внизу программа показывает вид в 3D, поэтому можно посмотреть со всех сторон как будет смотреться Ваша квартира. Просто зацепите мышью за объект внизу и вращайте, можно вид сверху, сбоку, как угодно.
Делаем ремонт – стены, пол и потолок
Для начала сделаем в нашей квартире окна, двери и балкон. Слева программы у нас есть встроенные уже модули окон, дверей, мебели и т.д. Выбираем «Двери и окна», нажимаем на «плюс», откроется список модулей. Выбираем нужный объект и мышкой тащим его на верхнее поле справа, где квартира. Когда Вы поставили объект на нужное место, слева внизу программы появились данные об объекте, ширина, высота и глубина. Эти данные можно менять. В дальнейшем мы к этому вернемся. А пока посмотрим как преобразилась наша квартира с окнами и дверями, даже с балконом.

Теперь подумаем об освещении. Пусть будет свет :) Слева выбираем модуль "свет" и мышкой добавляем на рабочую зону. Если Вы хотите какую-то определенную свою люстру, которой нет в каталоге, то можно загружать свои модули в программу. В меню «Мебель» можно импортировать библиотеку мебели или структуры, а также добавлять отдельные предметы мебели или текстуры. Скачать предметы или текстуры можно на официальном сайте или найти в Интернете. Я искала похожие обои в сети, и от туда брала фон для стен. Также и мебель окрашивала. Единственно не смогла найти плитку в ванну, какую хотела, но думаю плохо искала просто. Можно в магазине сфотографировать и добавить потом в программу.
Пора клеить обои. Начнем с комнаты. Выберете кнопку «выбор объектов на плане» (черная стрелка) и выделите комнату, щелкнув по ней мышкой. Нажмите правой клавишей мыши и выберите «Изменить комнату», появится окно, где можно выбрать цвет пола, потолка и стен. Чтобы окрасить стены комнаты нажмите на текстуру и выберите нужный фон.

Затем также можно окрасить пол. Чтобы добавить текстуру нажмите «импорт» и загрузите нужный Вам файл. Если Вам нужно окрасить стены в разные цвета, допустим в ванной комнате. То выделяйте не всю комнату, а конкретную стену, затем правой клавишей мыши и выберите «изменить стену».

Здесь уже Вам полет для фантазии. Добавляйте любые узоры, фоны, текстуры. Я конечно, для примера к уроку воспользуюсь простыми фонами, которые уже загружены у меня. В общем, получилось вот что.

Расстановка мебели
Теперь наполним нашу квартиру мебелью и бытовыми приборами. Делается это аналогично, слева выбираем нужный модуль и перетаскиваем на рабочую зону. Для того, чтобы изменить цвет мебели, нажимаем правой клавишей мыши на мебель и выбираем «изменить мебель». Здесь также можно добавлять свою текстуру или выбрать уже загруженную. Вид на рабочей зоне.
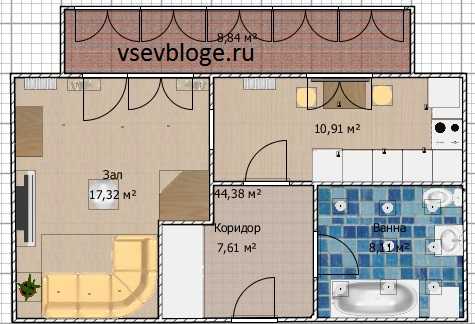
Вот как выглядит в 3D.

В программе есть еще функция посмотреть свою квартиру изнутри. Для этого в меню «Вид 3D» выбираем «виртуальный визит». Теперь можно гулять по всей квартире, как будто мы в ней находимся.

Чтобы перемещать нашу камеру по квартире, возьмите мышкой виртуального посетителя и переместите в комнату, которую хотите посмотреть (так быстрее). Или можете двигая колесиком мыши ходить по квартире из комнаты в комнату. Можно менять наклон головы, угол зрения посетителя. Зайдите в меню «Вид 3D» и выберите «изменить виртуального посетителя». Либо когда двигаетесь по квартире нажмите кнопку мыши и не отпуская двигайте вверх, вправо-влево осматривая комнату.
Заключение
Мы рассмотрели принцип работы программы и ее возможности, хотя конечно, можно еще многое сделать, натяжные потолки и прочую красоту. С помощью программы можно разместить розетки, причем с точностью подсчитав расстояния и все параметры. Тоже самое касается и освещения. Можно менять толщину стен, если при строительстве Вам она известна. Менять параметры дверей, окон и абсолютно всех предметов, которые добавляете. Для этого щелкните по предмету, который хотите изменить. Слева внизу отображаются все модули, которые мы добавили. Когда Вы выделяете какой-то модуль, то в этой колонке слева выделяется строка с этим модулем. Щелкните дважды по ней, откроется окно, где можно изменять ширину, высоту, глубину и т.д. Можно и мышью это сделать. Когда выделяете предмет, появляются вокруг него стрелка, квадрат и круговые стрелки. При изменении показываются параметры в метрах. Но можно настроить и в см, мм. Это делается в меню «файл» - «настройки». В этом же меню «файл» можно распечатать наш проект, сохранить для дальнейшей работы в нем, а также есть возможность сохранить его в pdf формате. Когда Вы начнете работать с программой, то сразу поймете, что это легко и просто, надеюсь, моя статья поможет создать квартиру Вашей мечты.
Автор: Алена Кувшинова
vsevbloge.ru
Справка по программе
Справка по программе
Введение
Интерфейс программы
Начало стройки
Импорт плана (blueprint)
Рисования стен
Редактирования параметров стен
Добавляем двери, окна и мебель
Импорт 3D моделей
Чертим комнаты
Настройка 3D просмотра
Дополнительные возможности
Наносим размер
Добавляем текст
Печать
Фотографии (скриншот) 3D окна
Экспорт в формате OBJ
Добавление расширений (plug-ins)
Введения
Sweet Home 3D — бесплатная, компьютерная программа предназначенная для моделирования дизайна интерьера, создания плана дома, квартиры и т.д.
Скачать всегда новую версию программы вы можете по адресу http://sweethome3d.ru. Прежде всего, данная программа будет востребована теми людьми, которые хотят обновить или просто сделать дизайн интерьера быстро и без больших усилий (от банальной перестановки мебели до постройки совершенно нового дома). На протяжении создания дома или создания нового дизайна интерьера, вас будут сопровождать многочисленные подсказки, которые при желании можно отключить.
После просмотра этого руководства, вы сможете создавать стены самым быстрым способом, чертить комнаты и располагать мебель так, как вам это нравится. Данный обзор программы был осуществлен при использовании приложения Sweet Home 3D версии 3.3.
Также существует видео обзор программы Sweet Home 3D, который доступен по этой ссылке.
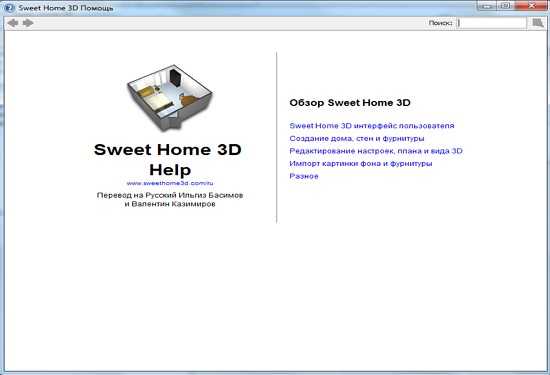
Интерфейс программы
Каждое окно Swet Home3D можно условно разделить на четыре главных окна, размер которых можно изменить по желанию, а также панель инструментов.
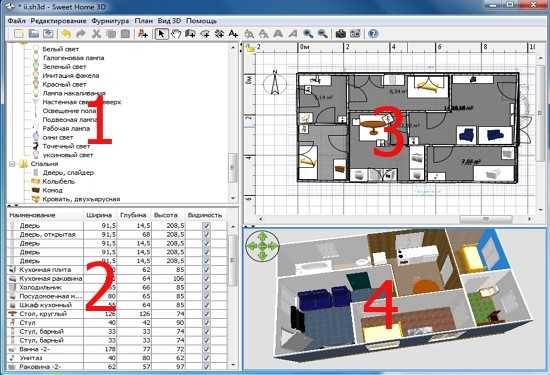
1. Каталог образцов мебели
Этот каталог имеет в себе образцы той мебели, которые вы можете добавить в дизайн своего проекта . Образцы мебели, которые входят в категорию, будут отображаться при нажатии на плюсик (треугольник) слева от названия этой самой категории.
2. Список тех образцов мебели, которые используются в проекте.
Здесь хранится информация о всех образцах мебели (название, размер и т.д), которая используется в проекте . Список можно сортировать, нажимая на необходимые характеристики.
3. 2D план
Специальная область в которой вы будете ставить мебель и рисовать стены.
4. 3D просмотр
Здесь можно рассмотреть свой дом в 3D режиме. Есть два вида просмотра вашего дома: вид сверху и вид изнутри (функция «виртуального поситителя»).
Все 4 области имеют фокус в котором заключается список возможных действий. Он (фокус) отображается прямоугольником. Чтобы переключать фокус между областями, используется комбинация клавиш Tab, Shift+Tab, а также можно задействовать простое кликанье мышью.
Начало стройки
Перед тем, как начинать возводить стены, необходимо проверить настройку Sweet Home. Для Mac OS X щёлкните Sweet Home 3D —> Preferences, а для остальных ОС — нажимаете File —> Preferences (Файл — Настройки). Убедитесь, устраивают ли вас настройки Sweet Home по умолчанию такие, как толщина и высота стен, ну и прочие параметры.
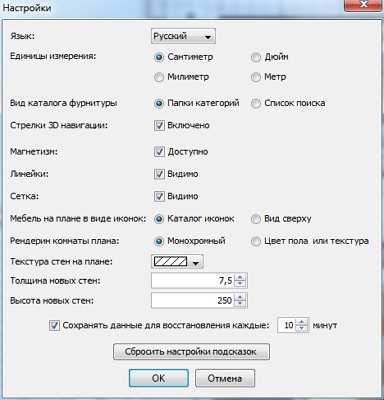
И так, для начала создания дома вам нужно нажать на кнопку «New home» (Создать новый план), которая находиться на панели инструментов.
Для программы Sweet Home предполагается последующая очередность действий:
- Импорт отсканированного проекта (blueprint) вашего здания, как фонового рисунка.
- Поверх плана, которого мы загрузили, рисуем стены.
- Редактируем ранее нарисованные стены (толщина, расцветка, текстура).
- К проекту вашего здания прикрепляем окна и двери, затем редактируем их свойства.
- Добавляем мебель к проекту вашего здания, и редактируем их свойства. С течением времени прибавляем новейшие 3D образцы мебели.
- После того, как нарисовали комнаты, изменяем их расцветку, текстуру пола и потолка.
- Если вам нужно будет распечатать план вашего здания, то кроме всего выше указанного нужно будет добавить размеры и подписи к проекту.
Кроме этого, когда будете создавать или же редактировать ваш дом, вы нередко будете прибегать к 3D просмотру дома, чтобы поменять точку или же угол просмотра.
Помните, нужно периодически сохранять ваш чертеж, для этого используйте кнопку Save home (Сохранить план). Файлами, сделанными программкой Sweet Home 3D, возможно обмениваться с другими юзерами, файлы могут содержать импортированные 3D образцы, недостающие в программе по умолчанию. Кроме этого у вас есть возможность сделать скриншоты 3D вашего здания с форматом PNG или загрузить 3D просмотр вашего здания в формате OBJ MTL.
Импорт плана (blueprint)
1-ый шаг — импорт плана (фонового рисунка), этот шаг не обязательный, хотя значимо ускоряющий черчение стенок уже имеющегося здания. Потому пробуйте отыскать его и отсканировать. Убедитесь, что план верно размещен. Загружать планы большого размера и высокого качества не рекомендуется, так как он поможет вам скорее создать стены и различные переходы, но не искуснее нарисовать дом.
Чтобы загрузить фоновое изображения 2D плана, вам нужно нажать на панели управления Plan —> Import background image. Данная функция поможет вам подобрать и загрузить фоновое изображения 2D плана, а также масштабировать его.
1. Кликните на кнопочку Choose image (Выбрать изображение) и подберите отсканированный план здания. Программа Sweet Home 3D поддерживает такие форматы как: BMP, JPEG, GIF или PNG.
2. Когда изображение загрузилось, нажмите Continue (Продолжить).
3. Определите размер изображения с помощью движения концов цветной полосы на изображении, чтобы данная линия подходила ранее известной длине. Потом введите настоящую длину выбранной полосы и нажмите кнопку Continue (Продолжить).
4. Укажите место положение вашего изображения на плане таким образом, чтобы точка на импортируемом изображении, соответствовала координатам (0;0) (то есть точка на рисунке должна иметь координаты (0;0)). Далее кликайте на Finish (Готово).
Как только вы прикроете мастер, ваш рисунок покажется за сетью плана. В случае, если вы случайно установили неверный масштаб, либо положение фонового рисунка, вы можете изменить их, запустив второй раз мастера из меню Plan —> Modify background image (План- Изменение фонового изображения).
Рисования стен
Для того, чтобы нарисовать стену, нужно на панели инструментов кликнуть на кнопку «Create walls» (Создать стены).
Кликните на крайнюю точку плана здания — это будет начало стены, двойной клик — это ее завершение. Пока вы не нажмете на клавиатуре Escape или же не используете двойной клик мыши, каждый новый клик мышкой будет указывать на окончание текущей стены и начало новой.
Для более точного рисования стенок есть кнопки Zoom (Увеличить/Уменьшить). Также можно ввести угол и длину не только созданной, но и еще не законченой стены, нажав Enter.
Не нужно оставлять отверствий для окон и дверей, надо рисовать сплошные стенки, программа автоматически вычислит нужные отверствия в стенах. На скриншоте показано, что стены одновременно нарисованы в 3D и 2D планах. В любое время можно изменить угол обзора здания, перемещая мышку с зажатой левой кнопкой.
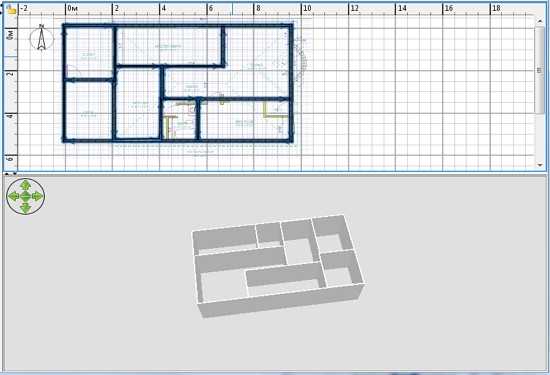
Для более простого черчения параллельных стенок, Swet Home3D по умолчанию настроена на «прилипание», то есть отрисовка стен будет всегда кратна 15°, то есть вы можете нарисовать стены лишь под углом кратным 15 градусам. Но магнетизм можно не использовать, удерживая клавишу Shift во время рисования или же отключив «магнетизм» в насторойках.
Редактирования параметров стен
После того, как вы уже закончили рисовать стены, нужно нажать на кнопку Select (Подобрать объект на плане), что разсположены на панели приборов, чтобы изменить стены. При включении этого режима, вам предоставляется возможность выделить, а далее и редактировать один или несколько объектов на плане.

Для движения, перемещения стен (либо других объектов) на плане здания, просто перетаскивайте их мышкой, либо задействуйте клавиши со стрелками на клавиатуре. Задействовав функцию «поделить стену» (Plan > Split wall), вы можете поменять место ее начала и конца или же просто разделить стену на отдельные доли. Чтобы изменить параметры стены, нужно два разы кликнуть мышкой на нее и перед вами всплывет диалог, где можно изменить цвет,текстуру, толщину, высоту и т.д. стен. Также данный диалог можно вызвать, нажав на панели интсрументов Plan —> Modify walls (План — Поменять стену).
Добавляем двери, окна и мебель
Для того, чтобы добавить в ваше здание мебель, нужно просто перетащить мышкой подходящую модель из каталога в область плана здания или же в перечень образцов мебели, как указано на скриншоте. Кроме этого с помощью кнопки «add furniture», можно добавить подобранную вами 3D модель в программу, а затем и в план вашего здания.
Вся фурнитура, которая добавляется на 2D план вашего проекта, одновременно отображается и в 3D окне.
Внимание: в программе Sweet Home 3D слово «furniture» означает не слово «мебель», а словом «фурнитура».
Как только создали стены, то сразу переходите к созданию дверей и окон. Если вы не выключили функцию магнетизма в опциях программы, то двери и окна станут автоматоматически сориентированы и прилажены согласно с месторасположением и размером ваших стены.
Далее прибавляйте образцы мебели, настроив месторасположение, наклоны и размеры. Если же функцию «магнетизма» активировать, то все модели будут сами по себе размещены внешней стороной к стене. Ежели вы располагаете один объект над другим, который больше по размеру и находящимся на уровне пола, то он станет сразу размещен над нижним.
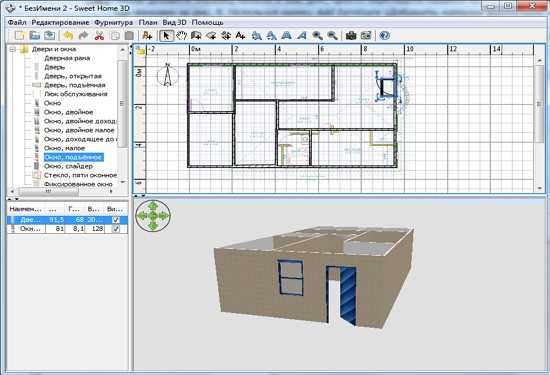
При выделении какого-либо объекта, вы можете изменить его размеры, приподнятость над уровнем пола или же угол, используя один из доступных индикаторов, которые окружают данную модель.
Каждый индикатор выполняет отдельною функцию. Всего их четыре:
1.Индикатор вращения
Наведя курсор и зажав левую кнопку мыши разверните обьект на нужный вам угол. Чтобы повернуть на угол кратный 15 градусам, нужно зажать клавишу Shift.
2.Индикатор приподнятости
Изменяет приподнятость объекта над полом.
3.Индикатор высоты
Позволит изменить высоту модели, которою вы выбрали.
4.Индикатор размера
Изменит размер мебели.
Если кликнуть два раза мышкой на нужной модели или обьекте, либо пункт меню Furniture —> Modify (Фурнитура — Поменять), то откроется диалог параметров фурнитуры. Открыв диалог изменения мебели у вас есть возможность настроить такие характеристики как ее название, угол вращения, размещение, приподнятость над полом, размеры, расцветка, видимость на плане, также есть возможность показать нужный обьект зеркально.
Если вы сделали мебель невидимой, то ее не будет видно не только на 2D плане и в 3D режиме, но и в списке образцов мебели она останется для того, чтобы в нужный момент сделать ее снова видимой.
Импорт 3D моделей
Если в программе Sweet Home 3D нет нужного вам объекта, то его можно загрузить, используя функцию «Импорта фурнитуры». Данную функцию можно найти, нажав на панели инструментов «Фурнитура» —> «Импорт фурнитуры» или воспользоватся набором горячих клавиш Ctrl+Shift+I. На отдельной страничке нашего сайта вы можете скачать различные 3D модели для вашего проекта. Кроме этого вы можете сами сделать собственные модели в таких программах, как Blender или же Art of Illusion, так как рассматриваемые программы поддерживают такие форматы 3D-моделей, как: OBJ, DAE, 3DS, LWS, и еще ZIP-архив имеющий файл кого-то из поддерживаемых форматов.
Если нажать кнопку «Import furniture» (Импорт фурнитуры), то запустится мастер, который поможет в выборе файла и настройке 3d моделей. Если вы пользователь ОС Windows или же MAC OS X, то можно просто перетащить файл с 3D объектами в окно программы для того, чтобы сразу запустить мастер.
В мастере «импорта моделей» вам нужно пройти всего четыре шага, чтобы загрузить объект в программу:
1. Нажмите на кнопку Choose model (Подобрать модель) и в открывшемся окошке выберете ту модель, которую хотите загрузить. Или же можете просто перетащить нужный файл на окошко мастера. Когда образец загрузится, жмите Continue (Продолжить).
2. Расположите модель таким образом, чтобы вид впереди загружаемого объекта располагался в подходящем окне. После этого нажмите Continue (Продолжить).
3. В этом окне можно изменить имя, размер, приподнятость, расцветку модели, ещё можно изменить вид модели (окно, дверь либо мебель). Далее нажмите Continue (Продолжить).
4. Поверните вашу 3D модели так, чтобы вам было понятно, какой образец вы выбрали в каталоге мебели. Потом нажмите Finish (Завершить).
После завершения роботы мастера импорта фурнитуры, в каталоге фурнитуры появиться образец, который только что импортировался.
3D модели с расширением Sh4f можно загружать группами. Для того, чтобы импортировать модели с расширением Sh4f нужно нажать (Фурнитура — Импорт библиотеки фурнитуры) на панели инструментов.
Чертим комнаты
Для того, чтобы создать комнату на вашем 2D плане, нужно нажать на кнопку «Create rooms» (Создать комнату). Создать новою комнату можно двумя методами:
- На 2D плане щелкните в каждом из углов комнаты, а потом двойным щелчком на последнем либо просто нажмите клавишу Escape для завершения процесса.
- Двойным щелчком мыши внутри уже существующей замкнутой области.
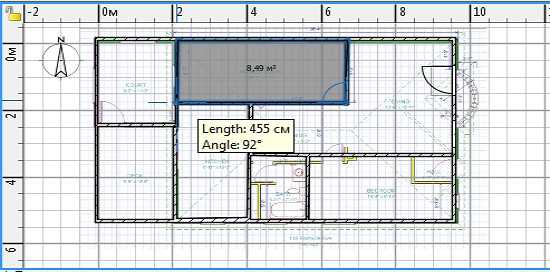
Перед тем, как начать чертить комнаты, сначала чертите стены и вставляйте двери. Если вы будете пользоваться именно этим способом, вы сможете очень быстро создавать комнаты. Все, что вам нужно будет сделать, — это двойным щелчком мыши указать на замкнутые области. Не забывайте, что половина площади комнаты, созданная методом наведенным выше, включает в себя и половину дверного проема. Это гарантирует, что переход из одной комнаты в другую будет происходить корректно.
После того, как создадите комнату с помощью функции «Изменить комнаты», можете редактировать ее имя, цвет, текстуру и т.д. Данную функцию можно найти на панели управления, нажав на вкладку Plan —> Modify rooms (План — Изменить комнаты).

С помощью индикаторов, что расположены по углам комнаты, можно редактировать ее расположение .
Настройка 3D просмотра
Если захотите рассмотреть свое здание сверху или изнутри с помощью функции «виртуального посетителя», то вам нужно обратится к 3D просмотру. Чтобы переключить вид отображения 3D окна, пользуйтесь пунктом меню 3D view —> Aerial view (Вид 3D — Вид сверху) или 3D view —> Virtual visit (Вид 3D — Виртуальный посетитель). Для изменения обзора своего 3D проекта воспользуйтесь мышкой или клавиатурой.
Когда вы просматриваете комнату с помощью функции «виртуального посетителя», то его иконка отображается на 2D плане. Ваше расположение будет меняться одновременно, как на 2D, так и на 3D плане. На 2D плане виртуальный посетитель окружен 4 индикаторами:
1. Показывает наклон головы
2. Поле зрения виртуального посетителя
3. Поворот тела налево или направо.
4. Индикатор высоты глаз.
Если захотите настроить виртуальное посещение более детально, то вам нужно использовать команду 3D view —> Modify (Вид 3D — Изменить). Здесь вы сможете настроить многие параметры такие как рост, зрение, цвет, прозрачность стен и текстура окружающей среды .

На скриншотах, которые расположены ниже, показано, какая есть разница между двумя функциями 3D окна «видом сверху» и «виртуальным посетителем » после редактирования цвета и текстур.
Дополнительные возможности
Наносим размеры
Для того, чтобы нанести размер на план, используется функция Create dimensions (Создать размеры)
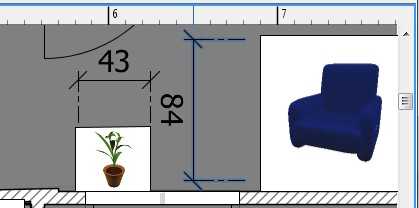
Чтобы нанести размер на 2D план, нужно всего три клика мышки.
Первый — точка начала
Второй — точка конца
Третий — вынесение размера линии на нужное расстояние.
Если вам нужно сделать выносную линию, то после второго щелчка, вам просто нужно передвинуть мышь на нужное вам расстояние.
Добавляем текст
Для того, чтобы добавить комментарий (текст) на план, нужно нажать кнопку «Add texts», которая расположена на панели инструментов.
На том месте, где должен находиться текст, нужно кликнуть мышкой и ввести надпись в появившемся окне.
Кроме этого на панели инструментов есть кнопки с помощью каких можно изменить размер или стиль надписи.
Печать
Чтобы распечатать ваш 3D план, используйте следующий набор команд: File —> Print (Файл — Печать) или File —> Print to PDF (Файл — Сохранить в PDF), для предпросмотра проекта перед печатью используйте команду File —> Print preview (Файл — Предпросмотр печати).
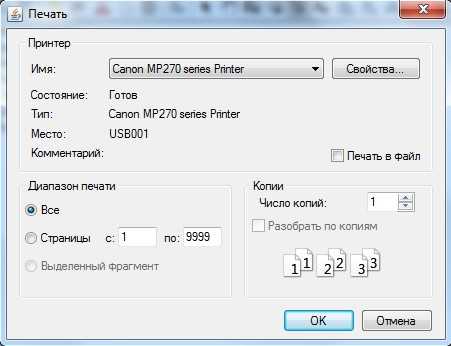
Если настройки выставлены по умолчанию, то программа будет выводить на печать пердметы интерьера, что использованы в программе, план и положение здания в 3D окне, размер используемой бумаги, границы печати.
Для изменения параметров печати нужно использовать следующую команду «File > Page setup» (Файл — Настройки страницы)
Фотографии (скриншот) 3D окна
Для того, чтобы создать фотографию 3D вида, нужно использовать следующую команду: «3D view » —> «Create photo» (Вид 3D — Создать фото), выставите желаемый размер и масштаб фотографии, затем можно сохранять. Кроме этого можно выставить качество фотографии, чем выше качество, тем реалистичней будет выглядеть фотография.
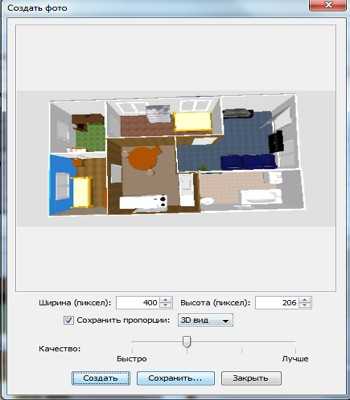
В зависимости от характеристик вашего ПК зависит длительность преобразования 3D вида у фотографию, но при этом вы можете продолжать роботу с программой даже во время создания фото.
Экспорт в формате OBJ
Если вы захотите экспортировать свой проект в программы, что работают с 3D графикой, то вам нужно будет воспользоваться пунктом меню «3D view» —> «Export to OBJ format» (Вид 3D — Экспорт в формате OBJ). Кроме самого проекта, рисунков и текстур, которыми вы пользовались, будет доступна информация и об каждом объекте, который использовался в программе.
Добавление расширений (plug-ins)
Если вы владеете языком программирования Java и хотите помочь расширить возможности программы, то можете создать какое-то расширение для Sweet Home 3D.
Расширения (плагины) — это файл формата Sh4P, который размещен в каталоге расширений (plug-ins) программы. Для того, чтобы установить расширение, нужно два раза по нем щелкнуть мышью (Windows или Mac OS X), а если вы используете ОС Linux, то вам нужно скопировать этот файл в каталог .eteks/sweethome3d/plugins .
Чтобы новые функции плагина вступили в действие, нужно перезапустить программу Sweet Home 3D.
Чтобы удалить плагин из программы, нужно удалить файл формата SHP3 из каталога расширений Е
Размещение каталогов:
Windows — C:\Documents andSettings\user\Application Data\eTeks\Sweet Home 3D\plugins,
Mac OSX — Library/Application Support/eTeks/Sweet Home 3D/plugins папки пользователя (userfolder),
Linux -.eteks/sweethome3d/plugins папки пользователя(user folder).
sweethome3d.ru
Как пользоваться Sweet Home 3D (Видеоуроки)
Каждый из нас, когда-либо сталкивался с квартирным ремонтом, перепланировкой, строительством дома, бани, гаража и прочих сооружений. В таком деле полезно знать, чего ожидать в результате работы, и при необходимости скорректировать курс к более удачному варианту решения. Благодаря развитию технологий и появлению программы Sweet Home 3D, процесс создания трехмерных интерьеров стал удобен и доступен для каждого пользователя персонального компьютера.Редактор Sweet Home 3D представляет собой пакет компонентов, позволяющих легко создавать трехмерные сооружения с последующим оформлением. Здесь, Вы можете, по точным размерам, создать уникальный дом, расположить в нем окна и двери, уложить пол, сделать крышу, наклеить обои и поставить мебель. При достаточном умении, здесь можно реализовать практически любую архитектурную задумку.
Все гениальное должно быть простым, и Sweet Home 3D полностью подтверждает эту мудрость. Достаточно всего 20-ти минут, чтобы создать модель дома и наполнить его мебелью, даже если вы открыли программу в первый раз. Разумеется, модели новичков не будут столь эстетичны, по сравнению с проектами более продвинутых пользователей. Функционал редактора прост только на первый взгляд, и если капнуть глубже, нам откроется множество продвинутых возможностей, дающих качественные результаты, но требующих изучения. Чтобы использовать потенциал редактора на полную, рекомендуем пройти следующий курс обучения.
Как пользоваться Sweet Home 3D
Информативный видеокурс по эффективному использованию возможностей редактора. Научит новичков пользоваться инструментами и функциями программы, а также познакомит с основами проектирования помещений. За 16 уроков, общей продолжительностью 4 часа 50 минут, вы узнаете, как создавать стены, пол и крышу в Sweet Home 3D, научитесь импортировать дополнительные библиотеки объектов, изменять размеры и многое другое.
{banner_lesson}
В данном уроке мы узнаем, как сделать стены в Sweet Home 3D и изменить их форму с прямой на изогнутую.
4creates.com
Sweet home 3d. Урок 3. Быстрый дизайн для вашего дома или квартиры.
Доброго времени суток, мои дорогие читатели!Сегодня мы с вами будем заканчивать наш интерьер: расставлять мебель и делать рендеры нашей квартиры.
Посмотреть предыдущие уроки можно здесь:
Sweet home 3d. Быстрый дизайн для вашего дома или квартиры. Урок 1. Создаём стены, окна и двери
Sweet home 3d. Быстрый дизайн для вашего дома или квартиры. Урок 2. Создаём пол и текстурием стены
И так приступим.
Теперь можем начинать расставлять нашу мебель и всё остальное)))
Выбирайте те объекты которые вы ищите и выставите их в нашей квартире.
Если объект находятся задом наперёд его можно повернуть зажав на angle, который отображается как кривая линия.
С помощью двойного клика мыши вы сможете открыть меню объекта и выбрать цвет или текстуру, а также настроить размеры и положение.
При расстановке объекта в сцене также можно ориентировать его по стене. Для этого выберите объект и наведите его на стене. После чего он автоматически приклеится к нашей стене, также показывая расстояние которое остаётся до соседних стен с двух сторон. Извиняюсь за тавтологию)))
Вот что примерно у меня получилось .
Для того чтобы сделать рендер нашей сцены, выберите 3dview->Create photo.
В появившемся меню выберите размер изображения которое хотите получить в параметрах width и height. Также выберите конечное качество изображения quality, от которого зависит скорость рендера. И нажмите клавишу create.
И теперь только осталось подождать пока компьютер сделает рендер получившегося интерьера.
Если у Вас есть замечания, критика, пожелания, благодарность или что-то было не понятно жду комментариев от Вас.
Также хотелось бы узнать у Вас какие уроки Вы хотите почитать, и чему хотели бы научится.
До встречи.
metalandrew.livejournal.com
Sweet Home 3D - «Лучшая программа для создания интерьера. Поможет оформить стены, полы, расставить мебель и свет. Хорошие фото визуализации и даже видео вашего интерьера.»
Для чего нужна программа
В свет хоум 3Д можно нарисовать полноценное помещение (квартиру, дом, комнату). Установить двери, окна, застелить понравившийся пол, выбрать обои, краску на стену, раставить мебель, освещение, оформить интерьер. А затем увидеть всё это в 3Д, сделать хорошие фотографии (с учётом естественного и искусственного освещения и текстур поверхностей), а так же снять видео.

Фотографии сделанные в Sweet Home 3D

Фотографии сделанные в Sweet Home 3D

Фотографии сделанные в Sweet Home 3D

Фотографии сделанные в Sweet Home 3D

Фотографии сделанные в Sweet Home 3D
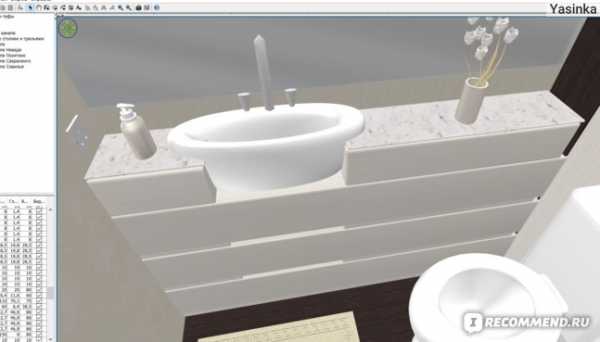
Это же помещение в 3Д плане
Помещение на плане в Sweet Home 3D
Sweet Home 3D поможет вам при решении следующих задач:
1 Если вам нужно переставить мебель в комнате (квартире).
В этой программе вы сможете выбрать мебель из стандартного каталога, загрузить мебель из каталога в интернете. А так же создать свою собственную. Размеры, цвет, текстура мебели меняется в настройка. Так же можно выбирать степень глянца.






2 Если вам нужно спроектировать дом (квартиру).
Sweet Home 3D позовляет создать свой дом, посмотреть как и что будет выглядеть «в живую». И даже можно будет совершить виртуальную экскуртсию по дому. Дальше можно в этом доме оформить стены, пол, мебель т.д.

К стати, программа даже учитывает расположение дома на карте (долгота-широта) и дальше естественную освещенность рассчитывает с учётом куда (север-уг-запад-восток) выходят окна.
3 Если вы делаете ремонт в своей квартире (доме).
Поможет в очень многих вещах. Можно примерить понравившиеся обои, краску, ламинат, плитку. Ну и всё то что я писала выше.



4 Если вам нужно спроектировать мебель (встраиваемые шкафы, кухня, шкафы-купе, всё что угодно)
Sweet Home 3D позволяет установить уже спроектированные объекты (из других, конструкторских программ) в ваше помещение и посмотреть как это будет выглядеть.
К стати, в этом пункте мне лично очень помог свет хоум. Когда мы проектировали кровать-диван для ребенка, казалось что всё учли. А поставив эту кровать в свою виртуальную квартиру, пришлось менять высоту спинок просто потому что визуально в общем интерьере комнаты выглядело всё не так как предполагалось.

Наша модель кровати для ребенка
Где скачать бесплатно Sweet Home 3D, а так же библиотеки мебели и текстур на русском языке.
Я скачивала здесь.
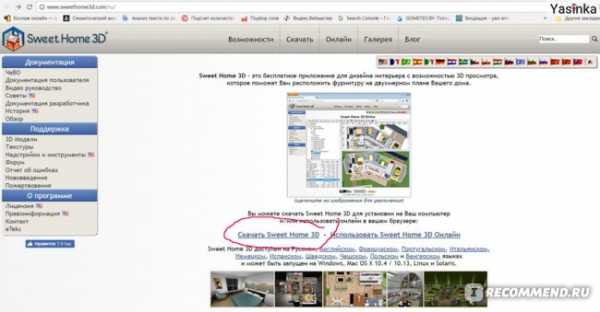
На этом же сайте есть библиотека текстур и мебели, а так же рекомендации по установке. Всё работает, на русском и бесплатно.
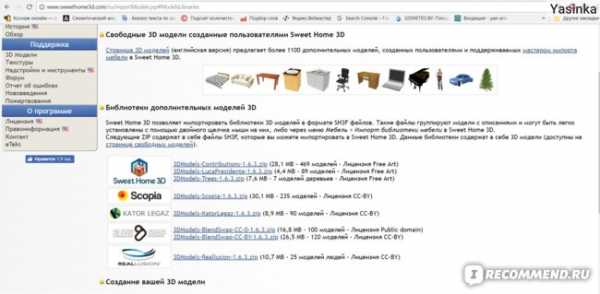
Если вам недостаточно 3D моделей, то можно нарисовать всё что угодно самим в других программах. Опять таки здесь вам помощь и подсказки.
У меня мебель планирует проектировать муж, он у меня конструктор и работал в какой-то другой программе, своей специфической. Модели от туда легко импортируются в свет хоум 3Д.
Импорт моделей и текстур для Sweet Home 3D
Импортировать модели и текстуры можно группами или по одному. Мне было проще делать это группами
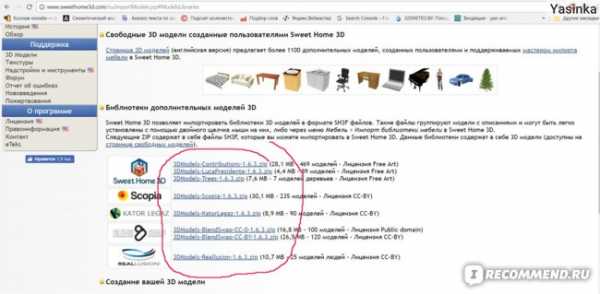
Для этого:
1 Скачиваем группу
2 Распаковываем
3 Заходим в Sweet Home 3D и далее МЕБЕЛЬ-ИМПОРТ БИБЛИОТЕКИ МЕБЕЛИ… (БИБЛИОТЕКИ ТЕКСТУР) –выбираем нужный файл с расширением sh4f
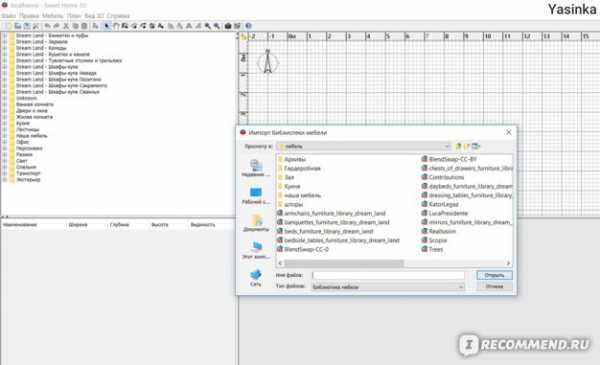
4 Мебель загружена, можно проверять в каталоге.
А можно устанавливать только те модели, что вам нужны. Для этого:
1 Скачиваем нужную модель
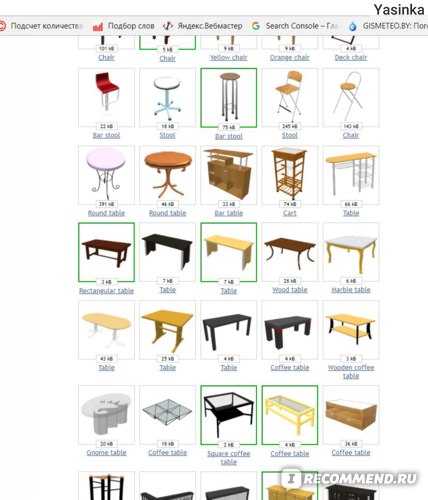
2 Заходим в Sweet Home 3D и далее МЕБЕЛЬ-ИМПОРТ МЕБЕЛИ… (БИБЛИОТЕКИ ТЕКСТУР) –Выбрать модель-выбираем файл с нужным расширением-внимательно заполняем настройки
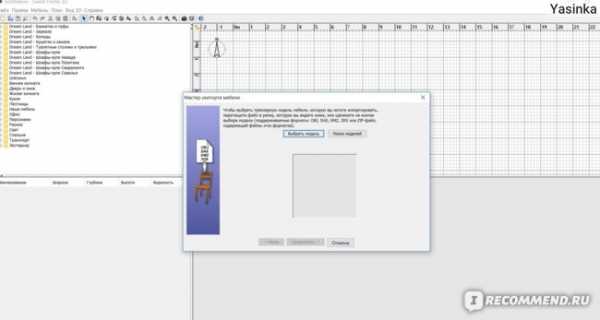
3 Модель загружена, проверяем в каталоге. (Если модель не появилась в каталоге, возможно вы не указали папку куда установить модель)
Отдельно надо сказать о создании собственных текстур. А это может быть любая плитка, ламинат, обои, краска и всё что угодно, что вам понравилось в магазине. Я делала это так:
1 Находим фотографию нужного объекта
2 Загружаем фото в библиотеку Sweet Home 3D
МЕБЕЛЬ-ИМПОРТ ТЕКСТУРЫ-ВЫБРАТЬ ИЗОБРАЖЕНИЕ- выбираем изображение-ПРОДОЛЖИТЬ-Заполняем размеры нашей Плитки(ламинат и т.п)-Закончить
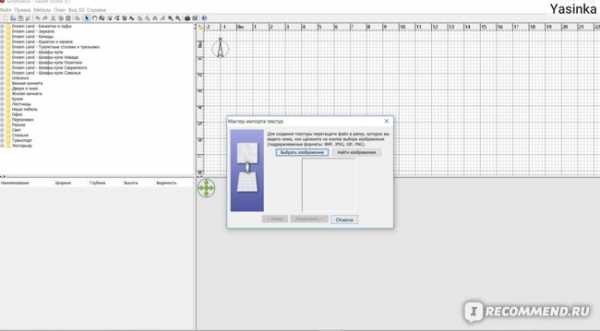
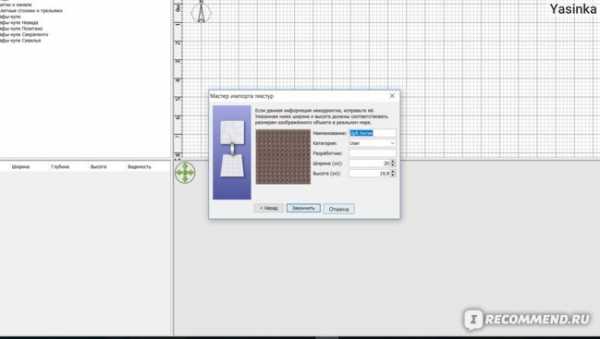
3 Готово. Проверяем текстуру.
В общем-то всё просто и интуитивно понятно. Мне не потребовалось никаких инструкций. Первый раз внимательно смотрела и читала, дальше всё получается быстро.
Как работать в Sweet Home 3D
Рабочее пространство программы разделено на 2 поля:
1План
2 3Д вид

Рисуем на поле "План". А смотрим как это выглядит на поле "3Д вид"
Работать в программе легко. Меню очень простое и понятное.
В начале нужно создать помещение (стены, пол, потолок окна, двери). По двойному щелчку на плане открывается меню настроек, в котором можно менять текстуру, размеры, цвет и т.д. объекта. Это касается любого объекта, в том числе мебели и аксессуаров.
Не вижу смысла подробно всё расписывать о нстройках, вы и сами всё увидите и прочитаете. Всё очень понятно и доступно.
Расскажу только о некоторых особенностях работы.
Естественное освещение в свет хоум 3Д
В начале нужно указать расположение на карте вашего объекта.
ПЛАН-ИЗМЕНИТЬ ГЕОГРАФИЧЕСКИЕ ПАРАМЕТРЫ
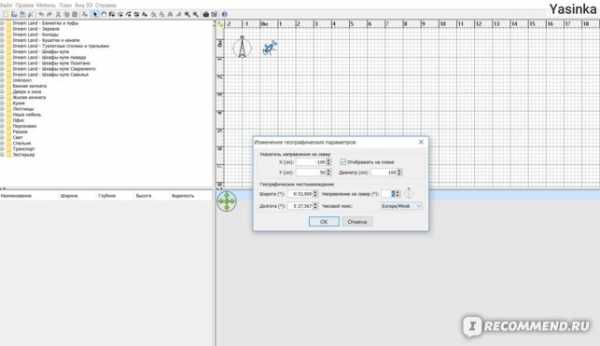
Внимание! Освещение рассчитывается только при создании фото и видео! В обычном плане вы не увидите эффектной картинки.
Виртуальный визит
Вы можете пройти по своему виртуальному жилищу. Для этого загляните в настройки «Вид 3Д»
Там можно даже менять рост и угол обзора посетителя.
Дальше на плане 3Д вы можете двигаться посетителем мышкой или стрелочками.

На 3Д плане программы всё изображено упрощенно. Зеркала не отражают мебель, света нет, поверхности не имеют показывают своих свойств (прозрачность, глянец, шероховатость и т.п)
Что бы получить более достоверную картинку, нужно сделать фото или видео.
Создание фото в Sweet Home 3D
1 Для создания фото нажимаем на значок сверху.
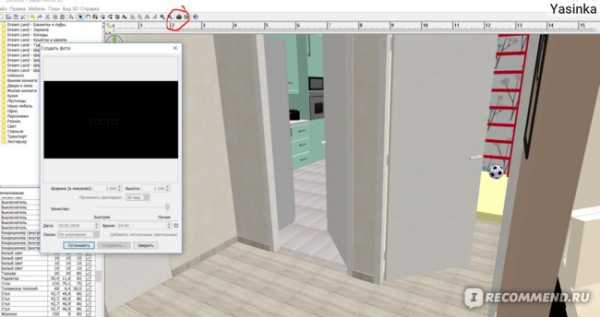
2 Выбираем настройки ( обратите внимание на качество фотографий) Наиболее красивую и точную картинку мы получим на наилучшем качестве фото. Но¸ для создания качественного фото потребуется больше времени обработки.
3 Ожидаем пока программа обработает все данные и покажет нам красивую картинку. Время ожидания зависит от сложности объекта и мощности процессора на вашем компьютере. У меня это занимало пару минут.
4 Не забываем сохранить фото
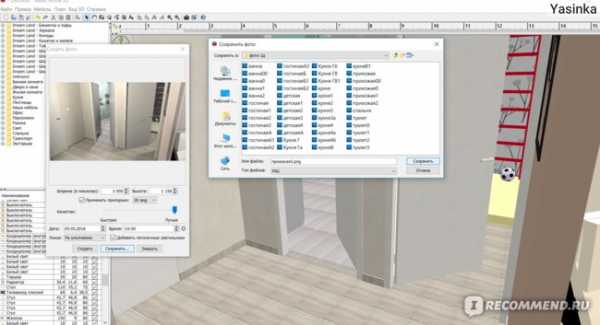

Такое фото у меня получилось в итоге
Создание видео
1 Рекомендую создавать видео только на последнем этапе, когда всё готово. Процесс обработки очень долгий. На моём достаточно мощном компьютере видео 2 минуты создавалось около суток на почти самом высоком качестве из предложенного, расширением 1920-1080 пикселей.
2 Перед созданием качественного видео (оно создаётся очень долго), попробуйте создать на самом низком качестве. Затем просмотрите, возможно движение камеры по помещением придётся подкорректировать. Часто камера слишком долго крутится на одном месте или утыкается в стену. У неопытных пользователей так бывает. Лучше потренироваться.
Значок создания видео находится чуть правее значка для фото. Дальше вам надо будет пройтись камерой по вашему помещению. Указать все остальные настройки и только потом кликнуть на «Создать»
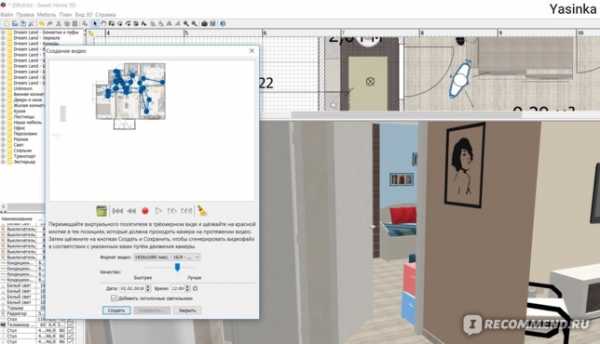
А дальше ваш компьютер будет долго и упорно работать. Позабудьтесь о хорошем охлаждении вашего процессора;)
Уж не знаю как написана эта программа, но обработка видео ооочень трудоёмкой выходит.
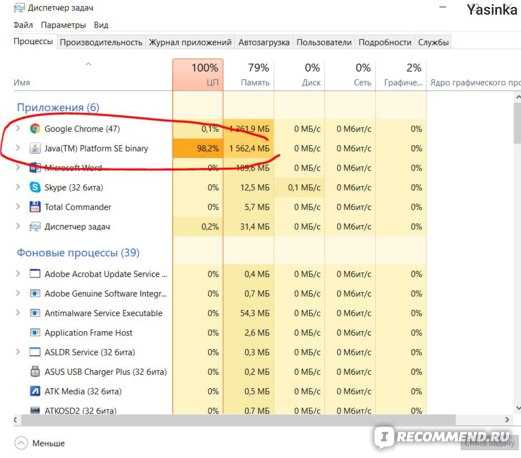
Итоги
Я работаю в этой программе уже не в первый раз. Считаю её лучше из доступных обычным пользователям.
Мне Sweet Home помог не потеряться в многообразии ламината, плитки, разных расцветок отделочных материалов. Определиться с мебелью, получить достаточно чёткое представление о то что мне нужно приобрести для ремонта.
Недостатки программы:
1 Долгая обработка видео
2 Проблемы с естественным освещением. У меня почему-то на фото и видео не правильно считает освещение. Читала где-то что это ошибка в коде программы и её можно как-то исправить. Но, я не пыталась лезть в нутро программы, а просто расставила искусственное освещение.
Программу рекомендую.
Возможно вас так же заинтересует:
Посёлок Дивноморское. Как не разочароваться в отдыхе.
irecommend.ru
Sweet home 3d. Быстрый дизайн для вашего дома или квартиры. Урок 1. Создаём стены, окна и двери
Доброго времени суток, мои дорогие читатели!Сегодня мы с вами начнём знакомство с очень простой и удобной программой для создания интерьера - Sweet home 3d.
В данном уроке я использовал версию программы 2.6
Итак приступим.
Начнём с создания самого помещения. Для этого выберите меню Plan->Import background image.
Вот нашёл в интернете такой вариант чертежа квартиры.
В появившемся меню background image wizard кликаем на choose image и выбираем изображением с проектом нашей квартиры.
После чего нажимаем continue.
В следующем окне мы выставляем размер нашего плана. Выставите полосу от края до края стен. А в параметре length of drawn line выставите размер указанный в чертежах. У меня это 9210, но я выбрал значение по меньше и поставил 921. Кликаем continue.
В следующем окне выставим точку в верхнем углу нашего проекта. И жмём finish.
Нажимаем на панели опцию Create walls.
И начинаем рисовать наши стены. Чтобы закрыть стену нажимаем Esc.
Внутренние стены рисуем таким же образом.
Кстати забыл сказать. Когда рисуете стену, то программа сразу показывает её длину в см.
Теперь выберем все наши стены нажав на Edit->Select all.
Далее Plan->Modify walls.
И в параметре thickness мы можем менять толщину наших стен.
Если стены немного не сходят, то их можно просто поправить. Нажмите на нужной стене.
И прото подвиньте её в нужном направлении.
Для того чтобы работать с отдельными стенами с помощью клавиши Shift, выделите нужные стены.
Далее Plan->Modify walls. И изменяйте толщину стен.
Вот что у меня получилось.
Теперь с нажатой клавишой shift выделите внешние стены.
Опять жмём Plan->Modify walls.
И в панели можем выбрать текстуру или цвет стен. Внутри и снаружи. Сегодня выберем цвет только для внешней отделки. Для этого жмём на клавишу рядом с Left side->Texture и выбираем любую понравившуюся текстуру или берём свою.
В итоге получим следующее.
Теперь начнём добавлять двери и окна.
Выберите понравившиеся окна и раставте из на стенах, как показано в ваших проектах.
Теперь перейдём к дверям и сделаем тоже самое.
Если вы хотите изменить какие-то настройки ваших объектов. Выделите объект и зайдите в furniture->modify.
И здесь можно поменять расположение, толщину и сторону открывания дверей (mirrored shape), а также цвет, текстуру.
Выставим двери. Вот что я получил. Особо пока я не редактировал не окна, не двери. Сделаю это немного позже.
Теперь нам надо входная дверь. К сожалению нужной в базе я не нашёл. Так что жмём furniture->import furniture.
Откроется меню, где кликнем find models.
И перед нами откроется сайт с довольно внушительной базой объектов для программы, которые можно абсолютно безвозмездно скачать) Вот его адрес.
А вот и сам сайт)
Из списка я выбрал вот такие двери.
Теперь скачайте и откройте в программе нажав на кнопку choose model.
И выбиррем архив с моделью.
После нажатия continue появится следующее меню. Здесь можно поменять расположение модели.
Жмём continue и появляется меню где можно настроить имя, категорию в которой можно будет найти объект, размеры в см, поставьте галочку на movable (для того чтобы объект можно было перемещать). Также можно настроить цвет.
Чуть не забыл. Поставьте галочку на door or window (касается только окон и дверей). Жмём continue.
Теперь кликаем на клавише финиш.
Вот объект уже появился в базе)
Выставим его на стене. И получим готовое пустое помещение.
Если у Вас есть замечания, критика, пожелания, благодарность или что-то было не понятно жду комментариев от Вас.
Также хотелось бы узнать у Вас какие уроки Вы хотите почитать, и чему хотели бы научится.
До встречи в следующем уроке.
metalandrew.livejournal.com
| Прочитайте эту страницу, чтобы получить ответы на Часто Задаваемые Вопросы о Sweet Home 3D. Установка Установка
Импорт 3D моделей
Дополнительные возможности | ||||||
| © Copyrights 2006-2020 eTeks - All rights reserved | ||||||
www.sweethome3d.com
[Решено] Расскажите как работать в Sweet Home 3d?
1. В начале в настройках программы выставим удобные нам настройки и единицы измерения в соответствии с изображением: Файл — Настройки.
2. Жмем кнопку "Создать новый план" на панели инструментов.
3. С помощью мыши и кнопок на панели управления нарисуйте план помещения, в котором будет находится мебель.
Например для рисования стены, кликните на кнопку "Создать стены".
После чего одинарное нажатие на кнопку мыши — будет начало стены, двойное — конец стены.
Подобным образом рисуйте все стены на плане помещения, отверстия для стен и дверей не оставляем.
С помощью кнопок влево — вправо на клавиатуре, можно двигать уже нарисованные стены для их точной расстановки.
4. Добавляем двери и окна:
В левом верхнем окне найдите в списке нужное окно либо дверь, после чего перетяните мышью объект на уже нарисованный план помещения.
Свойства объекта, такие как его размеры, высоту над уровнем пола и другие параметры доступны при его выборе левой кнопкой мыши.
5. Подобным образом перетяните на чертеж элементы мебели. Отредактируйте размеры в соответствии со своим вкусом.
6. Для более подробного просмотра созданного помещения используйте команду "Вид 3D" – "Изменить".
7. Причем можно настроить вид помещения из глаз человека, предварительно подкорректировав угол обзора, рост зрение, видимые текстуры и прозрачности.
8. Чтобы распечатать созданный чертеж, перейдите Файл — Печать, либо сохраните его в формат PDF:
Файл — Сохранить в PDF.
softobase.com