"Потолок в доме" Монтаж натяжных потолков
и уточним детали
Как снять роутер ростелеком со стены
Как снять роутер ericsson со стены — MOREREMONTA
Блог о модемах, роутерах и gpon ont терминалах.
Оптический модем GPON Ericsson T073G HGU ONT используется во многих филиалах Ростелеком. Да и не только в Ростелеком. К сожалению, чаще всего причина, по которой провайдеры используют то или иное клиентское устройство — отнюдь не производительность и функционал, а цена устройства. Так подход к выбору не обошел и Ericsson T073G — это не самый удачный «роутер Ростелеком» в линейке оптических модемов. Тем не менее, встречаются они всё чаще и чаще. Соответственно всё больше возникает вопросов по их эксплуатации. Давайте рассмотрим наиболее часто встречающиеся.
1. Как настроить устройство для подключения к провайдеру (например, Ростелеком)
В подавляющем большинстве случаев конфигурация параметров оптического терминала производится удаленно инженерами техподдержки провайдера путем установки нужного профиля. Абонент, как правило, самостоятельно роутер не настраивает и доступ в веб-интерфейс ему скорее всего перекроют.
2. Какой IP-адрес у терминала в локальной сети?
IP-адрес устройства по-умолчанию 192.168.1.1, логин — admin, пароль по умолчанию — admin.
3. Как сбросить настройки к заводским параметрам?
— При включенном терминале нажать и удерживать кнопку “RESET” 15 сек.
— Терминал перезагрузится, и сбросит все параметры (2-5 минут)
— Терминал необходимо настроить для подключения к Провайдеру.
4. Как зайти в веб-интерфейс терминала?
При настройке терминала, оптимальнее всего использовать статический ip-адрес из подсети роутера (192.168.1.x) на устройстве, с которого будет производится вход в web-интерфейс терминала. Логин admin, пароль по умолчанию — admin. Если по этому паролю не пускает — скорее всего его сменили после установки и теперь Вам придется либо выпрашивать его в техподдержке провайдера, либо делать полный сброс настроек терминала (пункт 3).
Вход и авторизация в web-интерфейсе терминала:
— Подключите компьютер или ноутбук к первому порту (GE1) используя LAN-патчкорд:
— Убедитесь, что вы подключились к первому порту терминала, индикатор LAN1 должен быть активным.
Если индикатор LAN1 не активен при подключении — убедитесь что сетевой адаптер на компьютере или ноутбуке включен, а LAN-патчкорд, подключаемый к порту GE1, исправен.
— Откройте веб-браузер (рекомендуется Internet Explorer)
— В адресной строке браузера введите ip-адрес оптического модема — 192.168.1.1 и нажмите Enter.
Введите данные для авторизации. Имя пользователя и пароль: admin.
5. Оптический терминал постоянно перезагружается — что делать?
При постоянной перезагрузке терминала, необходимо сделать полный сброс настроек терминала (пункт 3), восстановив заводские параметры. Внимание, после сброса конфигурации необходимо будет заново настраивать подключение на терминале.
6. Что делать, если на модеме не работает WiFi ?!
Первым делом смотрим на индикаторы оптического модема:
Индикатор WLAN должен гореть. Если он не горит, тогда на корпусе роутера найдите кнопку WLAN и нажмите её:
После этого индикатор WLAN должен загореться. Если индикатор WLAN все равно не загорается после нажатия кнопки — нужно сделать полный сброс настроек терминала( пункт 3 ).
Если же индикатор горит, но WiFi не работает — тогда необходимо проверить параметры конфигурации роутера. Для этого заходим в веб-интерфейс устройства, находим раздел Сеть => WiFi:
Галочка Включить должна стоять обязательно. Так же обратите внимание, чтобы пункт «Включить SSID» был выставлен в значение ВКЛ, Сообщать всем SSID — ВКЛ, а пункт «Скрыть SSID» — ВЫКЛ.
7. Как настроить соединение с Интернет (WAN)?!
— Зайдите в веб-интерфейс оптического терминала T073G.
— Перейдите в пункт настроек Сеть => WAN.
— Введите данные для авторизации от услуги интернет.
— Нажмите Сохранить, для сохранения настроек WAN.
8. Как настроить беспроводную сеть WiFi?!
Для изменения параметров сети WiFi на оптическом терминале, Вам надо зайти в раздел Сеть => WiFi:
Обратите внимание, что должна быть установлена галочка Включить.
Тип стандарта выбираем Auto(b/g/n).
Канал — АВТО.
Выбор SSID — выбираем SSID1.
В поле Имя SSID прописываем имя создаваемой беспроводной сети.
Обратите внимание, чтобы пункт «Включить SSID» был выставлен в значение ВКЛ, «Сообщать всем SSID» — ВКЛ, а пункт «Скрыть SSID» — ВЫКЛ. Тип шифрования ставим универсальный «WPA/WPA2 Personal» и в поле «Ключ WPA» прописываем пароль на создаваемую беспроводную сеть WiFi. Нажимаем кнопку Сохранить.
9. Как открыть порт (пробросить порт) на оптическом модеме Ericsson?!
Подробная инструкция — как открыть порт на Ericsson T073G HGU ONT тут — ссылка.
10. Как настроить Dynamic DNS-сервис?!
Для настроить сервисов DynDNS на оптическом модеме Ericsson, Вам надо зайти в раздел «Доп.настройки сети» => «DDNS»:
В списке WAN-сервис выбираем Интернет-подключение и ставим крестик на «Включить DDNS». Затем, в списке DDNS провайдер надо выбрать свой сервис DDNS (в нашем примере DynDNS.org). Теперь остается только прописать доменное имя, логин и пароль. Нажимаем кнопку Сохранить.
11. Как подключить роутер к оптическому терминалу GPON ONT?!
Инструкция как подключить WiFi роутер или точку доступа к оптическому модему GPON здесь — ссылка.
Блог о модемах, роутерах и gpon ont терминалах.
Оптический модем GPON Ericsson T073G HGU ONT используется во многих филиалах Ростелеком. Да и не только в Ростелеком. К сожалению, чаще всего причина, по которой провайдеры используют то или иное клиентское устройство — отнюдь не производительность и функционал, а цена устройства. Так подход к выбору не обошел и Ericsson T073G — это не самый удачный «роутер Ростелеком» в линейке оптических модемов. Тем не менее, встречаются они всё чаще и чаще. Соответственно всё больше возникает вопросов по их эксплуатации. Давайте рассмотрим наиболее часто встречающиеся.
1. Как настроить устройство для подключения к провайдеру (например, Ростелеком)
В подавляющем большинстве случаев конфигурация параметров оптического терминала производится удаленно инженерами техподдержки провайдера путем установки нужного профиля. Абонент, как правило, самостоятельно роутер не настраивает и доступ в веб-интерфейс ему скорее всего перекроют.
2. Какой IP-адрес у терминала в локальной сети?
IP-адрес устройства по-умолчанию 192.168.1.1, логин — admin, пароль по умолчанию — admin.
3. Как сбросить настройки к заводским параметрам?
— При включенном терминале нажать и удерживать кнопку “RESET” 15 сек.
— Терминал перезагрузится, и сбросит все параметры (2-5 минут)
— Терминал необходимо настроить для подключения к Провайдеру.
4. Как зайти в веб-интерфейс терминала?
При настройке терминала, оптимальнее всего использовать статический ip-адрес из подсети роутера (192.168.1.x) на устройстве, с которого будет производится вход в web-интерфейс терминала. Логин admin, пароль по умолчанию — admin. Если по этому паролю не пускает — скорее всего его сменили после установки и теперь Вам придется либо выпрашивать его в техподдержке провайдера, либо делать полный сброс настроек терминала (пункт 3).
Вход и авторизация в web-интерфейсе терминала:
— Подключите компьютер или ноутбук к первому порту (GE1) используя LAN-патчкорд:
— Убедитесь, что вы подключились к первому порту терминала, индикатор LAN1 должен быть активным.
Если индикатор LAN1 не активен при подключении — убедитесь что сетевой адаптер на компьютере или ноутбуке включен, а LAN-патчкорд, подключаемый к порту GE1, исправен.
— Откройте веб-браузер (рекомендуется Internet Explorer)
— В адресной строке браузера введите ip-адрес оптического модема — 192.168.1.1 и нажмите Enter.
Введите данные для авторизации. Имя пользователя и пароль: admin.
5. Оптический терминал постоянно перезагружается — что делать?
При постоянной перезагрузке терминала, необходимо сделать полный сброс настроек терминала (пункт 3), восстановив заводские параметры. Внимание, после сброса конфигурации необходимо будет заново настраивать подключение на терминале.
6. Что делать, если на модеме не работает WiFi ?!
Первым делом смотрим на индикаторы оптического модема:
Индикатор WLAN должен гореть. Если он не горит, тогда на корпусе роутера найдите кнопку WLAN и нажмите её:
После этого индикатор WLAN должен загореться. Если индикатор WLAN все равно не загорается после нажатия кнопки — нужно сделать полный сброс настроек терминала( пункт 3 ).
Если же индикатор горит, но WiFi не работает — тогда необходимо проверить параметры конфигурации роутера. Для этого заходим в веб-интерфейс устройства, находим раздел Сеть => WiFi:
Галочка Включить должна стоять обязательно. Так же обратите внимание, чтобы пункт «Включить SSID» был выставлен в значение ВКЛ, Сообщать всем SSID — ВКЛ, а пункт «Скрыть SSID» — ВЫКЛ.
7. Как настроить соединение с Интернет (WAN)?!
— Зайдите в веб-интерфейс оптического терминала T073G.
— Перейдите в пункт настроек Сеть => WAN.
— Введите данные для авторизации от услуги интернет.
— Нажмите Сохранить, для сохранения настроек WAN.
8. Как настроить беспроводную сеть WiFi?!
Для изменения параметров сети WiFi на оптическом терминале, Вам надо зайти в раздел Сеть => WiFi:
Обратите внимание, что должна быть установлена галочка Включить.
Тип стандарта выбираем Auto(b/g/n).
Канал — АВТО.
Выбор SSID — выбираем SSID1.
В поле Имя SSID прописываем имя создаваемой беспроводной сети.
Обратите внимание, чтобы пункт «Включить SSID» был выставлен в значение ВКЛ, «Сообщать всем SSID» — ВКЛ, а пункт «Скрыть SSID» — ВЫКЛ. Тип шифрования ставим универсальный «WPA/WPA2 Personal» и в поле «Ключ WPA» прописываем пароль на создаваемую беспроводную сеть WiFi. Нажимаем кнопку Сохранить.
9. Как открыть порт (пробросить порт) на оптическом модеме Ericsson?!
Подробная инструкция — как открыть порт на Ericsson T073G HGU ONT тут — ссылка.
10. Как настроить Dynamic DNS-сервис?!
Для настроить сервисов DynDNS на оптическом модеме Ericsson, Вам надо зайти в раздел «Доп.настройки сети» => «DDNS»:
В списке WAN-сервис выбираем Интернет-подключение и ставим крестик на «Включить DDNS». Затем, в списке DDNS провайдер надо выбрать свой сервис DDNS (в нашем примере DynDNS.org). Теперь остается только прописать доменное имя, логин и пароль. Нажимаем кнопку Сохранить.
11. Как подключить роутер к оптическому терминалу GPON ONT?!
Инструкция как подключить WiFi роутер или точку доступа к оптическому модему GPON здесь — ссылка.

Найдены возможные дубликаты
Мне кажется слишком много телодвижений. Приезжаете в офис МГТС без всяких роутеров и пишите заявление о расторжении договора. Если вам начинают что-то втирать про роутер — то просите у них договор и требуйте что бы вам указали хоть на один пункт, где вы обязаны снять клиентское оборудование! Клиентский роутер, что висит у вас, является собственностью ОАО МГТС и они должны производить действия по его монтажу, демонтажу, настройки и т.п. Сами ничего не трогайте. Сам работал в подрядной организации на них, только ставили на GPON другие роутеры (Huawei в основном) и бывает такое, что горемонтажники косячат при установке. Так что никаких лишних телодвижений — идете и разрываете договор, оборудование снимают пусть сами!
у меня теперь после перезда от билайна так 2 тв приставки))
только вот они будут приходить раз в 5 недель в раб время без предупреждения.
а так, разве роутер не в лизинг дают на год? и через год платежей он не становится собственностью клиента?
и да, тете в мгтс поднасрать что там написано — туда ж специально хабалок берут, которые даже на рынке не нужны.
Хабалка или нет, но заявление принять обязаны и рассмотреть его в сроки установленные законом. Как не крути. Проблемы — значит обращаться с жалобой в вышестоящую инстанцию..
что касается прихода монтажников без предупреждения — это уже их проблемы.
По крайней мере когда я работал, а было это в 2013 — лизинга небыло. Роутер давался бессрочно в пользование абоненту и оставался в собственности МГТС, соответственно его обслуживанием занимаются тоже они.
Собственно я снял его. Он был приделан весьма необычным способом. Del79 показал обратную сторону роутера, но у меня было по другом. Он этой обратной стороной крепился к другой планке с помощью пластиковых "щелчков" изнутри. И вот уже эта сама планка с помощью саморезов, крепилась к доске на стене. Вот такая петрушка.
завтра пойду относить его в местный мгтс. Всем спасибо за содействие и мотивацию.

можно фотографию данного пистеца?
Читай выше я тебе,написал что потяни влево и все
Cудя по крепежным пазам,нужно тянуть его справа на лево.

Крепежные пазы здесь вот эти кресты в центре.
молотком пиздани — и скажи взорвался
Херачь стену! так быстрее.
покрути, или потяни вверх под разными углами. Там скорее всего два ушка под разными углами и надо сначала вращая с одного ушка снять, а потом уже со второго.
Потяни его вверх с усилием.
Я в шоке над людьми,как можно быть такими безрукими?снимается все элементарно и легко!
Ну я не безрукий. Я автослесарь и электрик. И сам могу руками работать, но данный роутер просто меня поставил в неудобное положение.
влево просто тяни!перепутал что вправо


значит вариант первый как действовать в такой ситуации.
Звонок в компанию с предложением этой компании пойти на хуй, звонки пишутся и устного изьявления о расторжении договора достаточно, потребовать от них заморозки счета ( эта услуга есть у любой компании) далее предложить им если им нужен роутер пусть сами приезжают и забирают или опять же катятся нахуй.
Далеко ходить не нужно соседка у меня буквально две недели назад имела подобную ситуацию с ростелекомом. Те тоже кочевряжились мол принесите мол приедьте расторгните договор а то мы вам будем начислять абонку. Она последовала моему совету послала их на хер, если им надо пусть сами едут, платить ничего не буду и вообще вы козлы.
Приехали сами с бумажками все подписали забрали конвертера и свалили.
Вариант два. У меня была ситуация с телефоном такая. как то он мне надоел я позвонил в ростелек и сказал что вы можете идти лесом, они также заявили что я должен к ним приехать, на что были посланы нахуй прямым текстом и им было сказано, платить не буду хоть тысячи бумажек присылайте. Вообщем первый год они слали счета, потом приглашения в суд, потом опять счета, потом просьбы оплатить, потом якобы акционные списания долгов если я хоть чтото оплачу, потом видимо устали. спустя два года больше ничего не приходит)))
moreremonta.info
Как восстановить настройки роутера Ростелеком самостоятельно

Клиенты Ростелеком, которые пользуются домашним Wi-Fi, порой сталкиваются с обстоятельствами, при которых слетают все параметры маршрутизатора. В этой статье мы расскажем, как восстановить настройки роутера Ростелеком. Происходит это из-за сбоя в системе, вирусов или после принудительного сброса нажатием «Reset». От этого пропадает доступ к сети. Чтобы исправить ситуацию можно вызвать мастера. Но дешевле и быстрее сделать это самостоятельно.
Содержание статьи
Как восстановить настройки роутера Ростелеком?
Восстановление параметров, какой бы модели не был маршрутизатор, проводится по общему алгоритму, несмотря на незначительные различия. Поэтому инструкция будет актуальна для любого оборудования.
Давайте разберемся, как восстановить настройки модема Ростелеком. Этот процесс включает в себя несколько этапов.

Подключение по кабелю.
Для начала необходимо подсоединить кабели WAN, который отвечает за соединение с интернетом, и LAN из комплекта оборудования. Последний одним концом подсоединяют к нужному разъему на роутере, а другим к компьютеру.
Ручная настройка на компьютере.
Из меню «Пуск» перейдите в «Панель управления», затем в «Сеть и Интернет». Следующим шагом кликните на пункт «Управление сетями и общим доступом», после чего «Управление сетевыми подключениями» и «Изменение параметров адаптера». Откройте раздел «Подключение по локальной сети». Через его контекстное меню перейдите в «Свойства». Из списка компонентов кликните на «Протокол Интернета версии 4». В форме для заполнения ставите маркеры на «Получить адрес DNS сервера автоматически» и «Получить IP автоматически». Примените изменения.
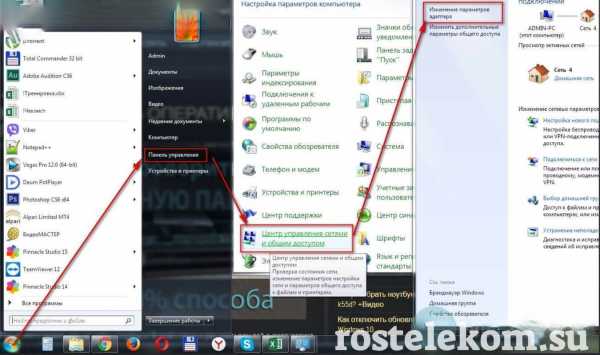
Подключение Wi-Fi через интерфейс роутера.
После совершения всех выше описанных манипуляций, откройте на ПК браузер, в адресную строку которого потребуется вписать IP адрес оборудования. В основном это 192.168.0.1 или 192.168.1.1. Точные данные можно посмотреть на корпусе роутера. После ввода появится форма для входа в веб-интерфейс. Логин и пароль для авторизации по умолчанию «admin», но иногда код безопасности и вовсе отсутствует.
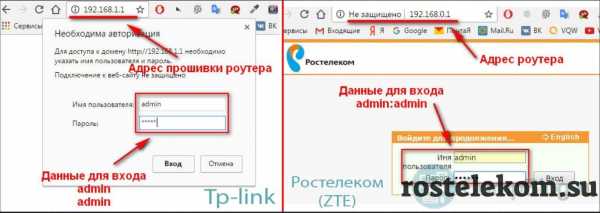
Перед Вами список параметров. В разделе «Network» выберите позицию «Internet» или «WAN», в зависимости от модели маршрутизатора. Появится форма, в которой нужно выбрать тип подключения «PPPoE/Russia PPPoE» и заполнить поля User name и Password. Эти логин и пароль есть в договоре. Сохраните изменения.
Сбились настройки роутера Ростелеком как их восстановить
Далее в разделе «Wireless» откройте «Wireless Settings» и заполните форму:
- SSID – в это поле впишите название сети, на Ваше усмотрение.
- Version или «Используемое шифрование» – WPA2-Personal.
- Encryption или «Тип шифрования» – AES/TKIP.
- Password или пароль – код безопасности для подключения к беспроводному интернету из 8 символов.

Примените все изменения, после чего нужна перезагрузка роутера, которая осуществляется автоматически.
На первый взгляд процесс может показаться сложным, но при правильном прохождении каждого шага с обновлением параметров вполне можно справиться самостоятельно. Если же Вы не уверены в своих силах, есть еще один способ, как восстановить настройки роутера Ростелеком.
https://www.youtube.com/watch?v=9O4mXKliKzI
Просто используйте специальную программу «Мастер настройки Ростелеком». Она обычно идет в комплекте с оборудованием. Поместите установочный диск в дисковод, и настройка пройдет в автоматическом режиме.
rostelekom.su
Как отказаться и вернуть оборудование Ростелеком?

Бывают ситуации, когда расторжение договора вызывает у клиентов Ростелекома серьёзные трудности, порой приводящие к разочарованиям и скандалам. Чтобы предотвратить подобное, следует знать клиентам Ростелеком, как отказаться от оборудования Ростелеком, как расторгнуть договор и вернуть оборудование обратно компании.
Содержание статьи
Причины расторжения договоров и возврата оборудования
Существует целый ряд причин, толкающих абонентов отказываться от услуг провайдера, и возвращать ему оборудование:
- некачественное оказание услуг;
- недостаточная скорость интернета;
- не устраивает тарификация;
- частые проблемы, решение которых требует длительного времени;
- появились выгодные предложения.
Не каждому абоненту известно, как отказаться от оборудования Ростелеком, чтобы вернуть свои деньги. Нужно понимать, что при помощи интернета это сделать не удастся. Для отказа от дальнейшего использования услуг, придётся идти в офис.

Алгоритм действий как расторгнуть договор
Если услуги компании вам больше не требуются, прежде всего, следует подготовить требующиеся документы:
- имеющийся экземпляр договора;
- непосредственно само устройство;
- акт о приёме/передаче оборудования;
- ваш паспорт.
Убедившись, что по оплате нет задолженности, нужно проинформировать представителя компании о прекращении использования её услуг.

Наиболее распространённые проблемы или как отказаться от оборудования Ростелеком
Понятно, что процедура отключения имеет массу подводных камней, на которых человеку несведущему несложно споткнуться.
Задолженность за оказанные услуги
Подобные проблемы возникают преимущественно, когда при переезде забыли либо не знали, как расторгнуть рассрочку оборудования с Ростелекомом. Клиенты, не использующие услуги провайдера, приходят в недоумение от суммы растущего долга. Это происходит из-за того, что, несмотря на отключение услуги, абонентская плата постоянно растёт. Из этого следует, что своевременное расторжение договора, избавит от штрафов и переплат, а соответственно, стрессовых ситуаций.

Задолженность за использование оборудования
Расторгая договор необходимо сразу же сдать арендуемое оборудование, если для этого не потребуется его демонтаж. В противном случае, начисление арендной платы будет продолжаться, несмотря на то, что вы отказались от услуг. Это способно привести к образованию долга.
Возврат оборудования провайдеру
Многие пользователи не знают, как вернуть оборудование в Ростелеком и вернуть за него свои деньги. Если по какой либо причине менеджер отказался забрать оборудование и вернуть вам деньги, можно смело писать заявление, в котором необходимо указать:
- причину обращения;
- суть предъявляемых требований;
- результат общения с менеджером.
Главное, не забыть забрать копию документа, в котором имеется отметка, что его приняли к рассмотрению. Получив ответ, можно принимать решение на его основании.

Чаще всего, если приставка дефектов и повреждений не имеет, присутствуют чеки и оригинальная упаковка, вопрос о возврате оборудования решается в пользу клиента.
https://www.youtube.com/watch?v=ybmwgRhTPM0
rostelekom.su
узнать, кто подключился к вай фай ростелеком, как отключить сторонние устройства
class="eliadunit">Как просмотреть, кто подключен к моему Wi-Fi Интернету от Ростелеком, возникает, когда куда-то уходит выделенный трафик. Особенно остро ситуация проявляется в отсутствии защиты беспроводного подключения или при использовании легкого ключа, например, шифрование WEP. Для решения этой проблемы нужно ознакомиться со списком устройств, подключенных к Wi-Fi сети и запретить доступ нежелательным клиентам или усилить защиту.
Как узнать, кто подключен к моему Wi-Fi?
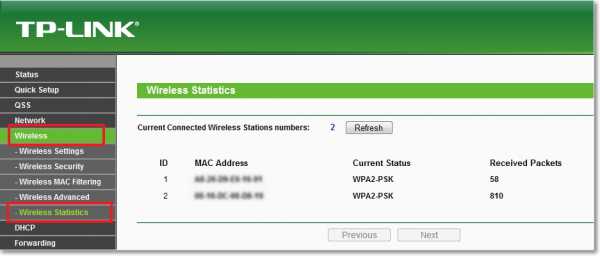
Прежде, чем проверять, кто подключен к Wi-Fi адаптеру с Интернетом, нужно ознакомиться с инструкцией по работе в программном обеспечении роутера.
Сетевое оборудование, как и компьютер, имеет собственную операционную систему, управление которой осуществляется другими методами, так как роутеры и Wi-Fi точки не имеют устройств для ввода и вывода информации - клавиатуры и монитора.
Чтобы подключить оборудование к системе, нужно использовать компьютер, находящийся в локальной сети. Сегодня многие модели роутеров и точек доступа поддерживают web-интерфейс для более быстрого и удобного пользования и управления программами. Интерфейс позволяет подключиться к сетевому оборудованию через любой браузер, установленный на персональном компьютере.
Узнать о том, кто подключен к моему Wi-Fi Интернету от Ростелекома можно при помощи встроенного в роутер или точку доступа программного обеспечения. Для этого потребуется:
- данные для доступа в ПО;
- компьютер, подключенный к локальной сети роутера;
- иметь свободное время;
- инструкция, приложенная в коробку с сетевым оборудованием. В инструкции прописаны стандартные для используемой модели роутера логин и пароль абонента, сетевой адрес устройства (пользователь мог его и сменить. Если этого не было, то нужно использовать заданный по умолчанию).
- Когда пользователь подготовился, нужно будет открыть любой браузер, установленный на подключенном к сети компьютере. Это может быть Internet Explorer, Google Chrome, Mozila firefox или Safari - используется по умолчанию в операционных системах Mac OS от Apple. Если абоненту удобнее, то все описанные далее действия можно выполнять и с мобильных устройств под управлением Android, IOS, Windows Mobile или любой другой системы, через которую можно выйти в Wi-Fi.
- Открыв подходящий браузер, нужно ввести в адресную строку IP сетевого устройства, который может отличаться даже для оборудования, выпущенного с логотипом провайдера Ростелеком, дело в том, что компания использует оборудование сторонних производителей и не занимается изготовлением самостоятельно. Логотип может означать лишь то, что оборудование прошито под Ростелеком и выпущено специально для этого провайдера.
Чтобы узнать, кто подключен к моему Wi-Fi Интернету от Ростелеком, нужно в первую очередь ознакомиться с моделью используемого роутера. Для устройств, выпущенных брендом D-Link, IP-адрес оборудования обычно такой: 192.168.0.1. Любой абонент по умолчанию в своем оборудовании задает стартовый адрес, чтобы подключить устройство, точное значение его можно найти в инструкции, которая прилагается к новому роутеру. Если инструкции не осталось, можно попробовать использовать IP-адреса:
- Когда IP роутера определен и введен в адресную строку, нужно нажать "Далее" и перейти на страницу авторизации. Здесь нужно будет ввести логин и пароль пользователя.
- Если абонент не изменял эти данные, то их для определенной модели роутера можно найти в инструкции к нему, или в договоре на оказания услуг Ростелеком (если установка оборудования выполнялась инженером провайдера).
- Чаще всего эти параметры имеют значения: логин — admin, пароль — admin.
- Авторизовавшись в системе, перед пользователем откроется домашняя страница программного обеспечения. На ней могут находиться данные о работе роутера (зависит от марки), модель оборудования и версия прошивки.
- Самое важное здесь, что понадобится – это меню настроек, где необходимо выбрать опцию "Wi-Fi" и перейти на нее.
- На странице раздела, или из выпадающего меню на предыдущем шаге (зависит от модели и версии программного обеспечения), нужно выбрать раздел «Список Wi-Fi клиентов».
Стоит помнить, что названия пунктов и их расположение может отличаться у различных производителей.
На открывшейся странице можно посмотреть кто подключен к Wi-Fi Интернету от Ростелекома через данный роутер и ознакомиться с другими сведениями о работе подключенных: Mac-адрес устройства, время сессии.
Как удалить из подключения лишних пользователей?

- Удалить нежелательных пользователей беспроводного Интернета на этой же странице не удастся. Чтобы отредактировать список, нужно будет перейти в меню MAC-фильтра.
- В этом меню можно добавить разрешенные адреса или же запретить доступ клиентов к сети Wi-Fi.
- Удалить чужие устройства можно, изменив ключи доступа, и, усилив параметры защиты.
- Чтобы не происходило несанкционированного доступа к беспроводному Интернету, рекомендуется на стадии установки оборудования и при первичном подключении менять пароль. Но, пароль должен быть запоминающимся для хозяина оборудования, чтобы потом длительно его время его не восстанавливать.
rostelekom-gid.ru
Как отключить WiFi на роутере или оптическом терминале?
Давайте начнем по порядку, для того что-бы отключить WiFi раздачу на роутере, нам потребуется войти в настройки роутера, для кого то это будет сделать сложно, но мы постараемся подробно все изложить. Для примера я покажу на роутерах абонентов компании Ростелеком и МГТС. У данных операторов, очень большой набор различных роутеров технологии ADSL и GPON. Выберем у каждого, по одному, и пройдемся по настройкам, если вы все внимательно прочитаете, то даже с моделями других роутеров проблем в том чтобы отключить WiFi у вас не возникнет.
Надеюсь вы понимаете, что после того как у вас получится отключить беспроводную сеть, доступ к роутеру или терминалу будет возможен, только через сетевой кабель, при помощи сетевой карты, поэтому делайте данные настройки осознанно, и только после того как удалось настроить подключение по локальной сети. Подробнее с настройками вы можете ознакомиться тут:
Настройка сетевой карты на Windows 7
Настройка сетевой карты на Windows XP
Как узнать пароль от WiFi
Для того, чтоб-бы зайти в настройки роутера нам потребуется логин и пароль от WiFi и самого роутера, тут важно не путать логин и паролем от WiFi сети, с логином и паролем от роутера, так как они отличаются. Как правило данные для входа в роутер и подключения к WiFi, Вам выдают при заключении договора. В этом случае уточните необходимо уточнить эти данные у оператора. В большинстве случаем, роутер уже идет сконфигурированный с завода, и его логин и пароль, как от WiFi-сети, так и от входа в настройки роутера, указывается на корпусе самого роутера, и эти данные вы найдете на его этикетке или коробке.
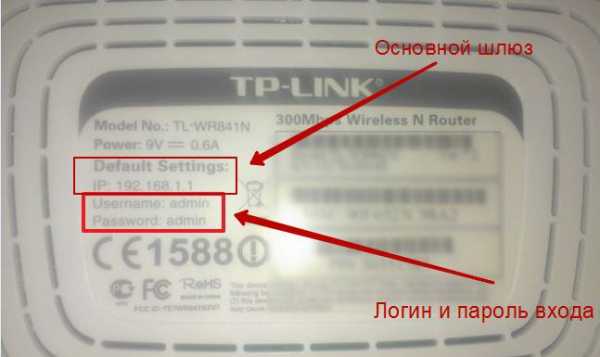
IP— адрес для входа в настройки роутера. Username— логин для входа в настройки. Password— пароль.
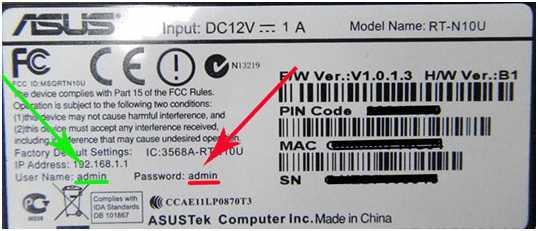
Другой аналогичный пример.
Пример того как указывается заводские параметры для WiFi-сети, логин и пароль.
Обобщим, нужен Ip-адрес для входа в модем, как правило это: http://192.168.1.1 и логин\пароль для входа: admin\admin.
Так же нужно значить SSID\WEP Key —имя вашей WiFi-сети\пароль от WiFi, смотрите его на роутере или коробке от него.
Второй вариант как узнать пароль от WiFi-сети:
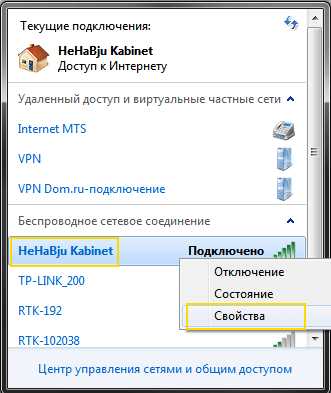
Кликам по подключению ПКМ, выбираем Свойства.
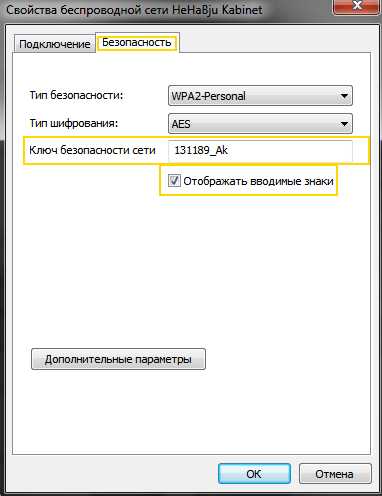
Переходим на кладку Безопасность, выбираем Отображать вводимые знаки.
Отключаем WiFi у роутера Ростелеком
У компании Ростелеком, наверное самый богатый ряд роутеров, и все зависит во много от региона, для примера покажу на оборудовании Московской и Свердловской областей.
ADSL
Sagem F@st 2804
Для того чтобы отключить WiFi на Sagem Fаst 2804, заходим в настройки модема.

Этикетка роутера, в ней много полезной информации.
Пример из жизни.
Открываем браузер, вводим в адресной строке http://192.168.1.1 нажимаем Enter.

Вводим логин и пароль — «admin».
Нажимаем на вкладку Настройка WAN. Снимаем галочку «Включить беспроводную сеть».
На этом WiFi на роутере Sagem Fаst 2804 отключен. Для сохранения настройки нажимаем кнопку в низу страницы «Сохранить/Применить».
QTECH QBR2041WW
Вход в настройку роутера осуществляется по адресу: http://192.168.1.1
Переходим во вкладку Interface Setup, далее Wireless. Меняем положение Acsess Point в Deactivated.
Для сохранения настройки нажмите кнопку Apply внизу страницы, на этом WiFi на роутере QTECH QBR2041WW отключен.
D-Link DSL-2640U
Вход в настройку роутера осуществляется по адресу: http://192.168.1.1
Открываем Wi-Fi, Общие настройки, отключаем «Включить беспроводное соединение».
Нажимаем кнопку Применить, на этом WiFi на роутере D-Link DSL-2640U Ростелеком отключен.
GPON
Для оптических терминалов, настройка делается аналогично, если будут какие корректировки, я обязательно сделаю акцепт на это.
Eltex NTP-RG-1402G-W
Вход в настройку терминала осуществляется по адресу: http://192.168.1.1
Открываем Wi-Fi, Basic, снимаем указанную галочку Enable Wierless.
Нажимаем кнопку Aplly внизу страницы, на этом WiFi на оптическом терминале Eltex NTP-RG-1402G-W отключен.
RON RFT 620
IP-адрес для входа терминал отличается от предыдущих вариантов, чтобы попасть в настройки терминала, указываем http://192.168.1.254, логин и пароль на них установлен либо amdin\admin или user\user. Обратите внимание, что после входа имеется возможность сменить язык интерфейса.
Нажимаем LAN, откроется Беспроводная сеть, выбираем Основные параметры, снимаем указанную галочку на параметре «Включить беспроводную сеть WiFi)».
Нажимаем кнопку Применить внизу страницы, на этом WiFi на оптическом терминале RON RFT 620 отключен.
Huawei Echolife HG8245H
IP-адрес для входа терминал отличается от предыдущих вариантов, чтобы попасть в настройки терминала, указываем http://192.168.100.1
Логин и пароль необходимо уточнять у провайдера Ростелеком, вот возможные варианты:
| Логин | Пароль |
|---|---|
| telecomadmin | admintelecom |
| telecomadmin | NWTF5x%RaK8mVbD |
| telecomadmin | NWTF5x% |
| telecomadmin | nE7jA%5m |
| root | admin |
Выбираем раздел WLAN, WLAN Configuration, снимаем указанную галочку Enable WLAN.
Нажимаем кнопку Aplly внизу страницы, на этом WiFi на оптическом терминале Huawei Echolife HG8245H отключен.
Мы рассмотрели основные роутеры и терминалы компании Ростелеком. Если у Вас другая версия и требуется помощь, напишите нам и мы дополним инструкцию.
Отключаем WiFi у роутера МГТС
Давайте аналогично разберем роутеры и терминалы провайдера МГТС, и посмотрим как отключить на них WiFi.
ADSL
Intercross 5633 NE-10
Включение и отключение WiFi сети данного роутера производится при помощи кнопки на корпусе модема:
Для этого ЛЕГОНЬКО нажмите и удерживайте две секунды кнопку WLAN.
После отключения индикатор сети WLAN, погаснет на панели индикаторов, на этом WiFi на роутере Intercross 5633 NE-10 отключен. Для включения сети обратно, проделайте аналогичную операцию.
D-LINK 2650U
Настройка роутера D-LINK 2650U для абонентов МГТС немного отличается от стандартной но только внешнее, вкладки все те же самые, что мы рассматривали для Ростелеком.
Вход в настройку роутера осуществляется по адресу: http://192.168.1.1
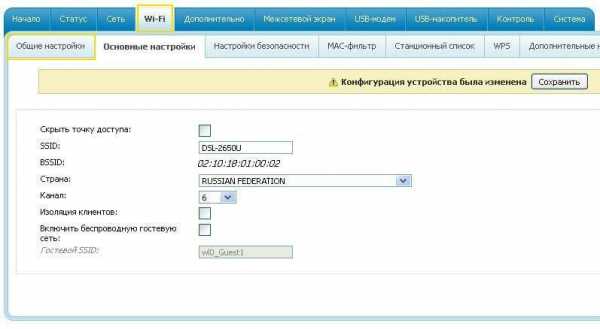
Открываем Wi-Fi, Общие настройки, снимаем галочку с «Включить беспроводное соединение».
Нажимаем кнопку Применить, на этом WiFi на D-LINK 2650U от МГТС отключен.
HUAWEI HG 532C
Вход в настройку роутера осуществляется по адресу: http://192.168.1.1
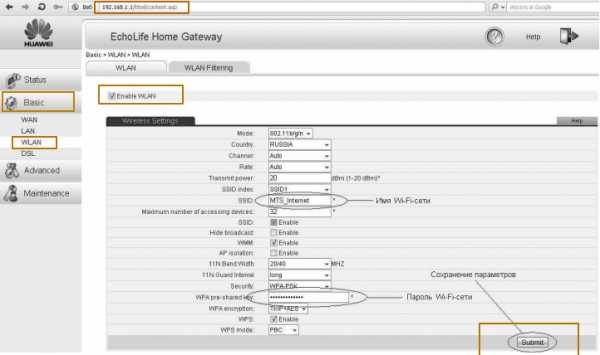
После входа открываем вкладку Basic, WLAN, снимаем указанную галочку с параметра Enable WLAN.
Нажимаем кнопку Submit, на этом WiFi на HUAWEI HG 532C отключен.
HUAWEI HG 532e
Вход в настройку роутера осуществляется по адресу: http://192.168.1.1
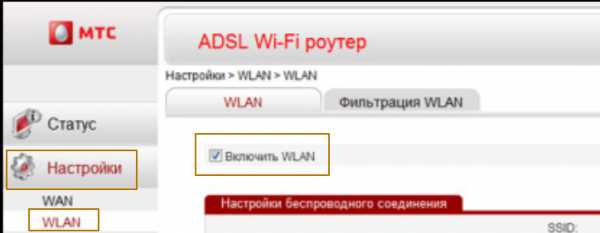
После входа открываем вкладку Basic, WLAN, снимаем указанную галочку с параметра Включить WLAN.
Нажимаем кнопку ОК, на этом WiFi на HUAWEI HG 532e от МГТС отключен.
GPON
ONT SERCOM RV6688BCM
Вход в настройку терминала осуществляется по адресу: http://192.168.1.254
Логин и пароль — admin.
Заходим во вкладку Беспроводная сеть, Основные параметры, снимаем галочку с параметра «Включить беспроводную сеть (WiFi)».
Сохраняем настройки, на этом WiFi на ONT SERCOM RV6688BCM от МГТС отключен.
ZTE F660
Вход в настройку терминала осуществляется по адресу: http://192.168.1.1
Открываем меню Network, -WLAN, Basic, в выпадающем списке Wireless RF Mode: Disable
Сохраняем настройки нажав на кнопку Submit, на этом WiFi на ZTE F660 отключен.
Huawei HG8245
Вход в настройку терминала осуществляется по адресу: http://192.168.100.1 имя пользователя root, пароль admin
Нажимаем меню WLAN, далее на вкладку WLAN Configuration, снимаем галочку с параметра Enable WLAN.
Сохраняем настройки и на этом WiFi на Huawei HG8245 отключен.
Вот и все, как вы видите отключить WiFi — ‘Это просто. Оставляйте ваши пожелания на странице обратной связи.
Полезно посмотреть
Видео
Нашли опечатку? Выделите текст и нажмите Ctrl + Enter
znaiwifi.com
Настройка роутера Ростелеком

На данный момент компания Ростелеком является одним из крупнейших поставщиков интернет-услуг в России. Он предоставляет своим пользователям брендированное сетевое оборудование разных моделей. На текущее время актуальным является ADSL-роутер Sagemcom f@st 1744 v4. Именно о его настройке и пойдет речь далее, а обладателям других версий или моделей необходимо отыскать такие же пункты в своем веб-интерфейсе и выставить их так, как это будет показано ниже.
Подготовительные работы
Вне зависимости от марки маршрутизатора установка его происходит по одним и тем же правилам – важно избегать наличия работающих рядом электроприборов, а также учитывать, что стены и перегородки между комнатами могут служить причиной недостаточно качественного сигнала беспроводной точки.
Посмотрите на заднюю панель устройства. На нее выведены все доступные разъемы за исключением USB 3.0, который расположился на боковой части. Подключение к сети оператора происходит через WAN-порт, а локальное оборудование соединяется через Ethernet 1-4. Здесь же находятся кнопки сброса и включения.

Проверьте протоколы получения IP и DNS в вашей операционной системе перед началом конфигурации сетевого оборудования. Маркеры должны стоять напротив пунктов «Получать автоматически». О том, как проверить и изменить эти параметры, читайте в другом нашем материале по ссылке ниже.
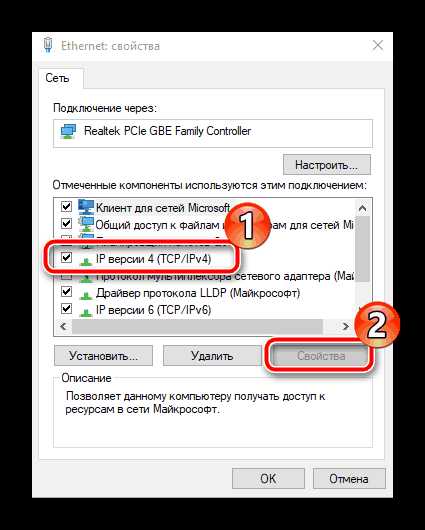
Подробнее: Сетевые настройки Windows
Настраиваем роутер Ростелеком
Теперь мы переходим непосредственно к программной части Sagemcom f@st 1744 v4. Повторимся, что в других версиях или моделях эта процедура практически не отличается, важно лишь разобраться в особенностях веб-интерфейса. Поговорим о том, как войти в настройки:
- В любом удобном веб-обозревателе кликните левой кнопкой мыши на адресной строке и напечатайте там
192.168.1.1, после этого перейдите по данному адресу. - Отобразится форма с двумя строками, куда следует ввести
admin– это логин и пароль, установленные по умолчанию. - Вы попадаете в окно веб-интерфейса, где лучше сразу же изменить язык на оптимальный, выбрав его из всплывающего меню вверху справа.
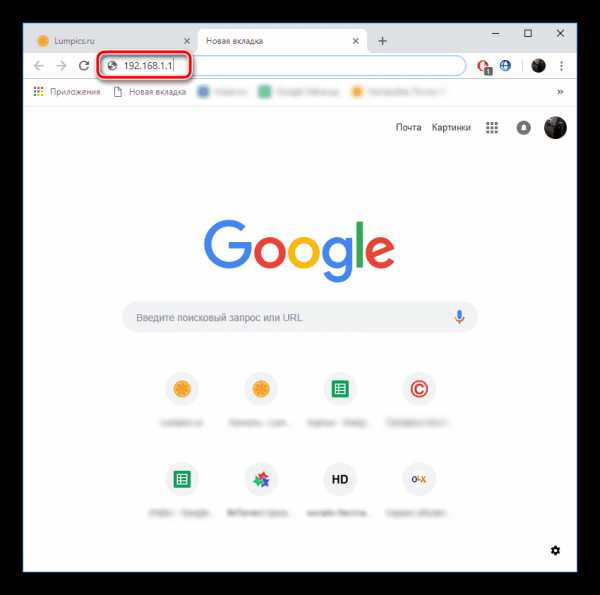
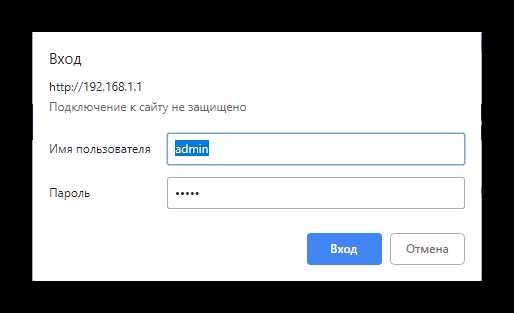
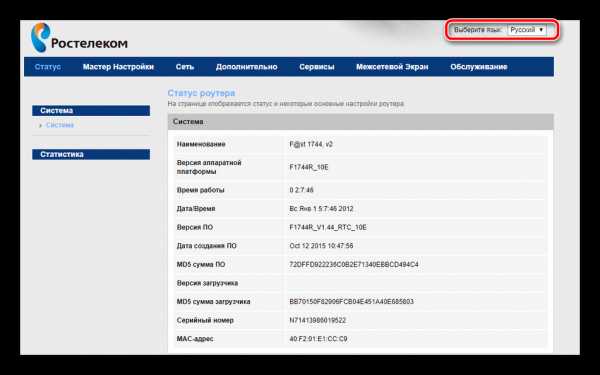
Быстрая настройка
Разработчики предлагают функцию быстрой настройки, которая позволяет задать основные параметры WAN и беспроводной сети. Для ввода данных об интернет-подключении вам потребуется договор с провайдером, где и указана вся необходимая информация. Открытие Мастера осуществляется через вкладку «Мастер настройки», там выберите раздел с таким же названием и кликните на «Мастер настройки».
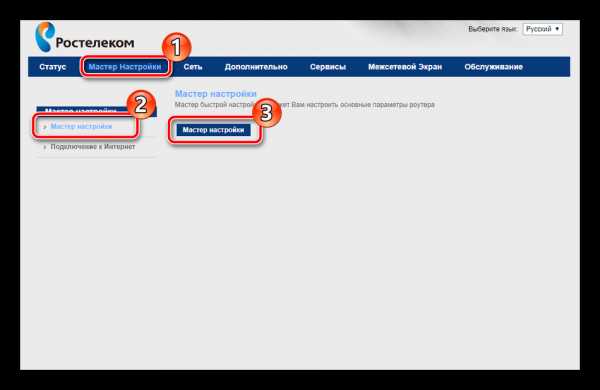
Перед вами появятся строки, а также инструкции по их заполнению. Следуйте им, затем сохраните изменения и интернет должен работать корректно.
В этой же вкладке имеется инструмент «Подключение к Интернет». Здесь по умолчанию выбран интерфейс PPPoE1, поэтому вам останется только ввести имя пользователя и пароль, что предоставляется поставщиком услуг, после этого вы сможете выйти в интернет при подключении через LAN-кабель.
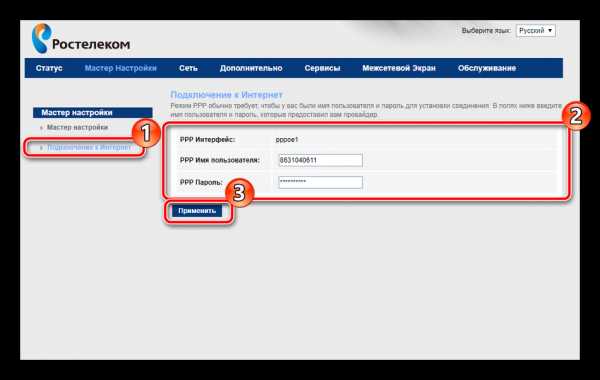
Однако такие поверхностные настройки подходят далеко не всем юзерам, поскольку они не предоставляют возможности самостоятельно произвести конфигурацию нужных параметров. В таком случае все нужно выполнить вручную, об этом и пойдет речь далее.
Ручная настройка
Начнем процедуру отладки с корректировки WAN. Весь процесс не займет много времени, а выглядит он следующим образом:
- Перейдите во вкладку «Сеть» и выберите раздел «WAN».
- Сразу опуститесь вниз меню и обыщите список интерфейсов WAN. Все присутствующие элементы следует отметить маркером и удалить, чтобы при дальнейшем изменении не возникало никаких проблем.
- Далее поднимитесь обратно вверх и поставьте точку возле «Выбор маршрута по умолчанию» на «Указанный». Задайте тип интерфейса и отметьте галочками «Включить NAPT» и «Включить DNS». Ниже вам нужно будет ввести имя пользователя и пароль для протокола PPPoE. Как уже было сказано в разделе про быструю настройку, вся информация для подключения находится в документации.
- Опуститесь немного ниже, где отыщите другие правила, большинство из них также устанавливается в соответствии с договором. По завершении кликните на «Подключить», дабы сохранить текущую конфигурацию.
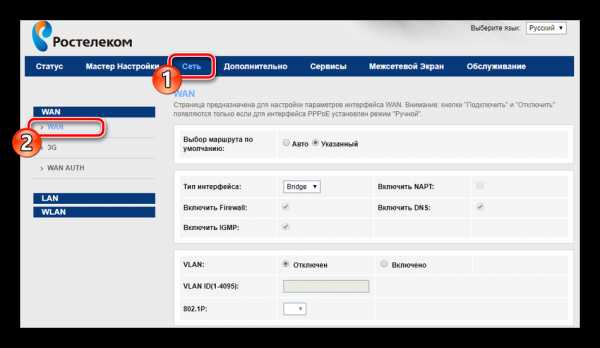
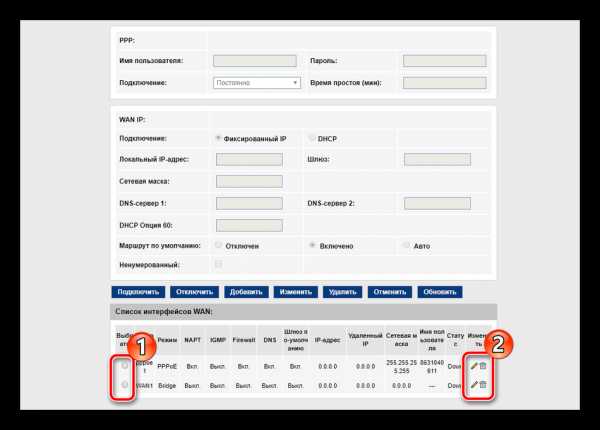
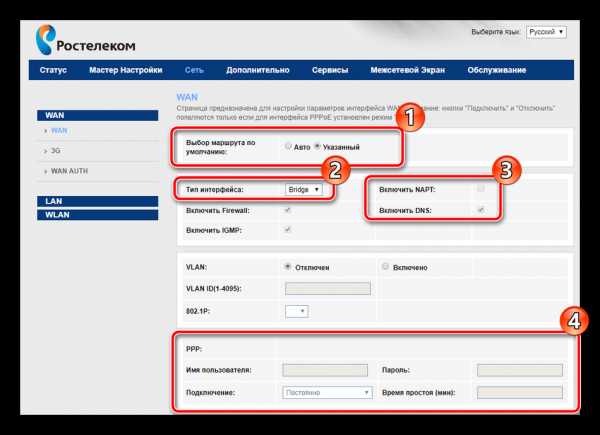
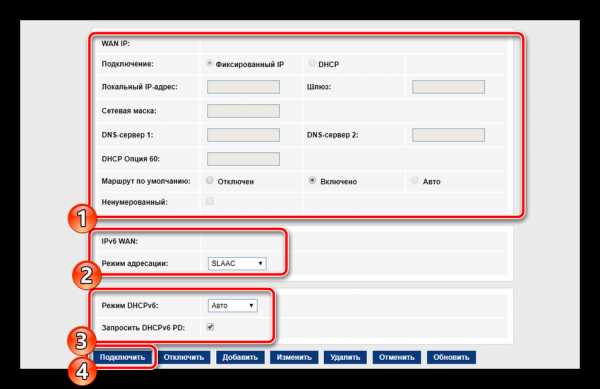
Sagemcom f@st 1744 v4 позволяет использовать 3G-модем, который редактируется в отдельном разделе категории «WAN». Здесь от юзера требуется задать лишь состояние «3G WAN», заполнить строки с информацией учетной записи и типом соединения, что сообщается при приобретении услуги.
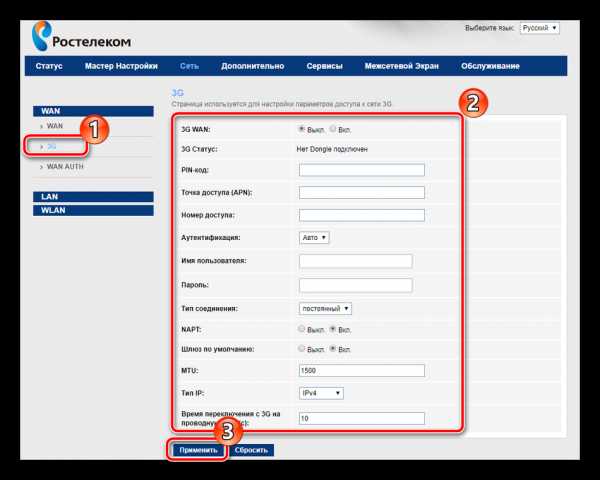
Постепенно перейдем к следующему разделу «LAN» во вкладке «Сеть». Здесь редактируется каждый доступный интерфейс, указывается его IP-адрес и сетевая маска. Кроме этого может происходить клонирование MAC-адреса, если это было обговорено с провайдером. У обычного пользователя очень редко появляется надобность в смене IP-адреса одного из Ethernet.
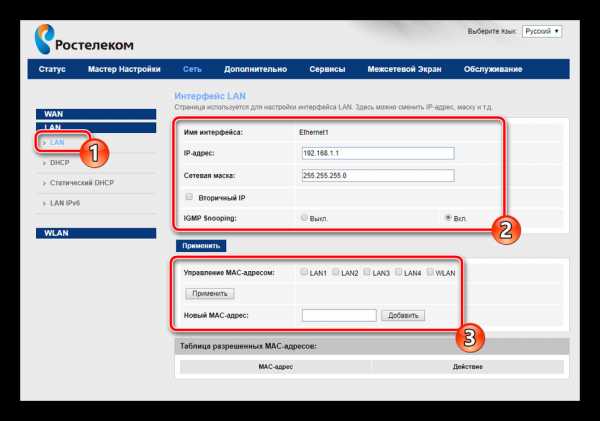
Затронуть хочется еще один раздел, а именно «DHCP». В открывшемся окне вам сразу будут предоставлены рекомендации по активации этого режима. Ознакомьтесь с тремя самыми часто встречающимися ситуациями, когда следует включать DHCP, а после выставьте конфигурацию индивидуально под себя в случае надобности.
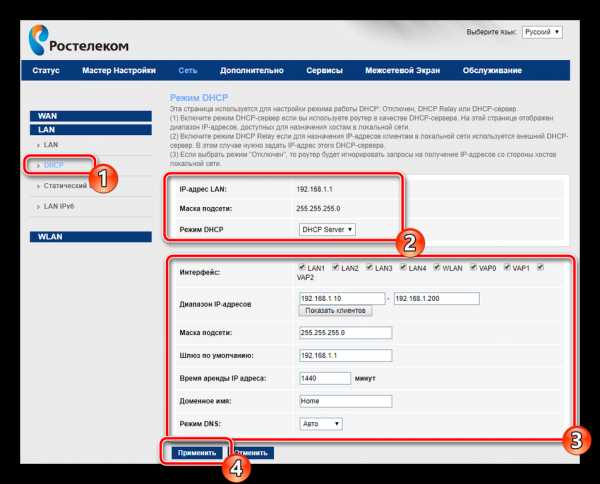
Для настройки беспроводной сети мы выделим отдельную инструкцию, поскольку параметров здесь достаточно большое количество и нужно рассказать про каждый из них максимально подробно, чтобы у вас не возникало трудностей с корректировкой:
- Сначала загляните в «Базовые настройки», здесь выставляется все самое основное. Убедитесь в отсутствии галочки возле «Отключить интерфейс Wi-Fi», а также выберите один из режимов работы, например «AP», который позволяет при необходимости за раз создать до четырех точек доступа, о чем мы поговорим немного позднее. В строке «SSID» укажите любое удобное имя, с ним сеть будет отображаться в списке во время поиска подключений. Прочие пункты оставьте по умолчанию и кликните на «Применить».
- В разделе «Безопасность» отметьте точкой тип SSID, для которой совершается создание правил, обычно это «Основная». Режим шифрования рекомендуется установить «WPA2 Mixed», он является самым надежным. Измените общий ключ на более сложный. Только после его введения при соединении с точкой аутентификация произойдет успешно.
- Теперь вернемся к дополнительным SSID. Редактируются они в отдельной категории и всего доступны четыре разные точки. Отметьте галочкой те, которые желаете активировать, а также можете настроить их имена, тип защиты, скорость отдачи и приема.
- Перейдите в «Список контроля доступа». Здесь создаются правила ограничения на подключения к вашим беспроводным сетям посредством введения MAC-адресов устройств. Сначала выберите режим – «Запретить указанным» или «Разрешить указанным», а далее в строке напечатайте необходимые адреса. Внизу вы увидите список уже добавленных клиентов.
- Более легким процесс соединения с точкой доступа делает функция WPS. Работа с ней осуществляется в отдельном меню, где вы можете включить или отключить ее, а также отслеживать информацию о ключе. С более детальными сведениями о WPS знакомьтесь в другой нашей статье по ссылке ниже.
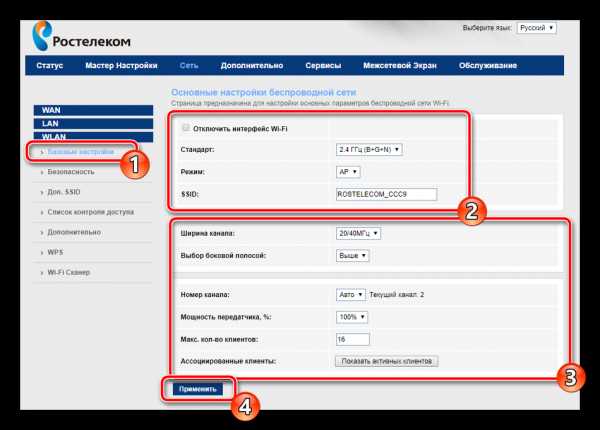
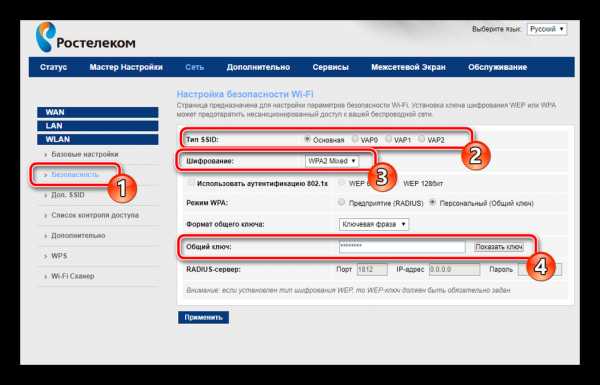
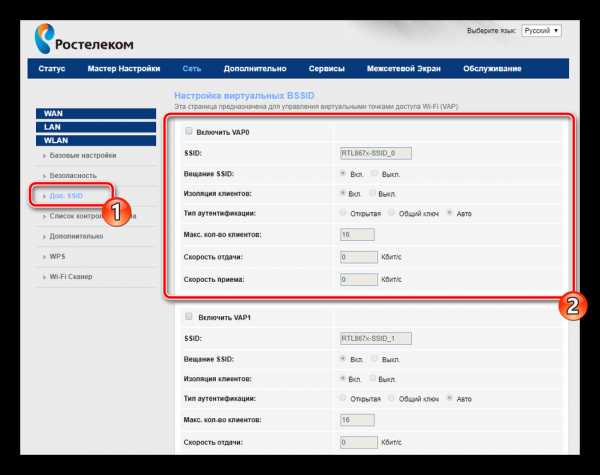
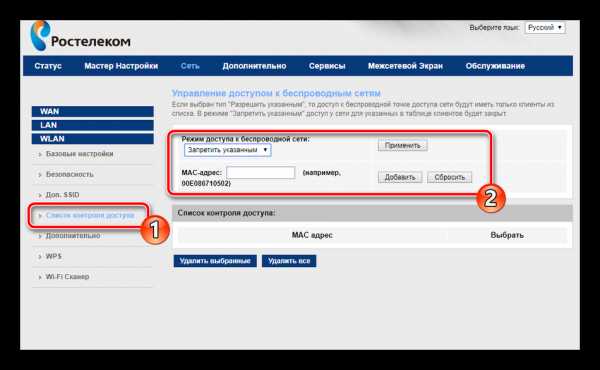
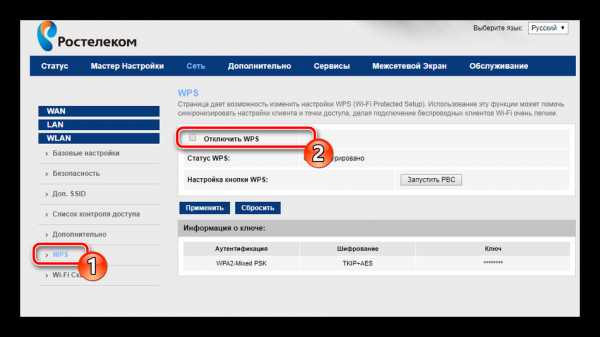
Читайте также: Что такое и зачем нужен WPS на роутере
Остановимся на дополнительных параметрах, а затем можно смело завершить основную конфигурацию роутера Sagemcom f@st 1744 v4. Рассмотрим самые важные и полезные пункты:
- Во вкладке «Дополнительно» есть два раздела со статическими маршрутами. Если здесь вы зададите назначение, например, адрес сайта или IP, то доступ к нему будет предоставлен напрямую, в обход присутствующего в некоторых сетях тоннеля. Обычному юзеру такая функция может никогда не пригодиться, а вот при обрывах во время использования VPN рекомендуется добавить один маршрут, позволяющий убрать разрывы.
- Кроме этого советуем обратить внимание на подраздел «Виртуальный сервер». Через это окно происходит проброс портов. О том, как это сделать на рассматриваемом маршрутизаторе под Ростелеком, читайте в другом нашем материале ниже.
- Ростелеком за отдельную плату предоставляет услугу динамического DNS. Используется она в основном в работе с собственными серверами или FTP. После подключения динамического адреса нужно ввести указанную провайдером информацию в соответствующие строки, тогда все будет работать корректно.
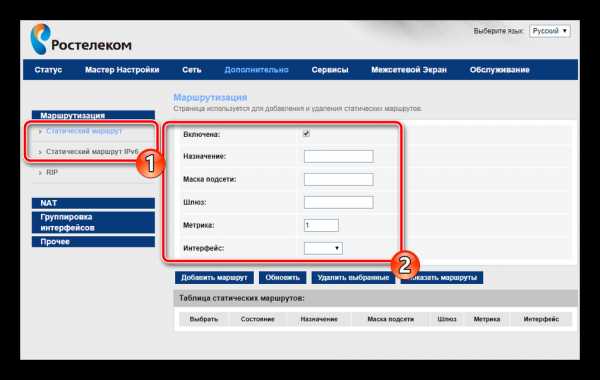
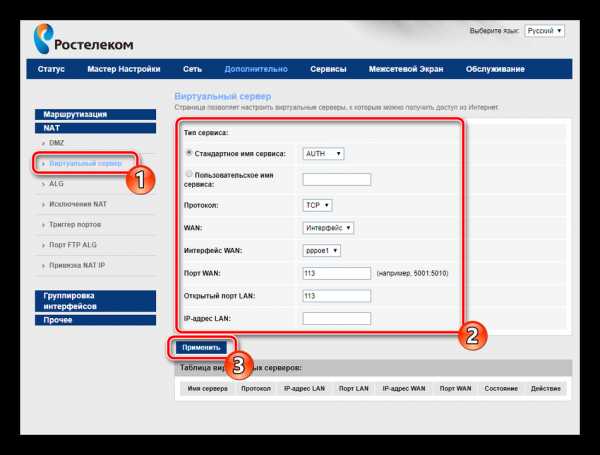
Подробнее: Открытие портов на роутере Ростелеком
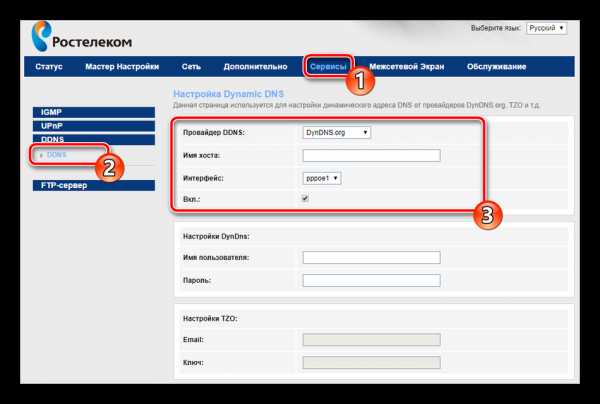
Настройка безопасности
Отдельное внимание хочется обратить на правила безопасности. Они позволяют максимально обезопасить себя от вторжений нежелательных внешних подключений, а также предоставляют возможность блокировки и ограничения некоторых пунктов, о которых мы и поговорим далее:
- Начнем с фильтрации MAC-адресов. Она необходима, чтобы ограничить передачу определенных пакетов данных в пределах вашей системы. Для начала перейдите во вкладку «Межсетевой экран» и выберите там раздел «Фильтрация MAC». Здесь вы можете задать политики, установив маркер на подходящее значение, а также добавить адреса и применить к ним действия.
- Практически те же самые действия выполняются c IP-адресами и портами. В соответствующих категориях также указывается политика, активный WAN-интерфейс и непосредственно IP.
- Фильтр URL позволит блокировать доступ к ссылкам, в названии которых имеется заданное вами ключевое слово. Сначала активируйте блокировку, а затем создайте список ключевых слов и примените изменения, после чего они вступят в силу.
- Последнее, что хотелось бы отметить во вкладке «Межсетевой экран» – «Родительский контроль». Активировав данную функцию, вы сможете настраивать время, проводимое детьми в интернете. Достаточно выбрать дни недели, часы и добавить адреса устройств, для которых и будет применяться текущая политика.
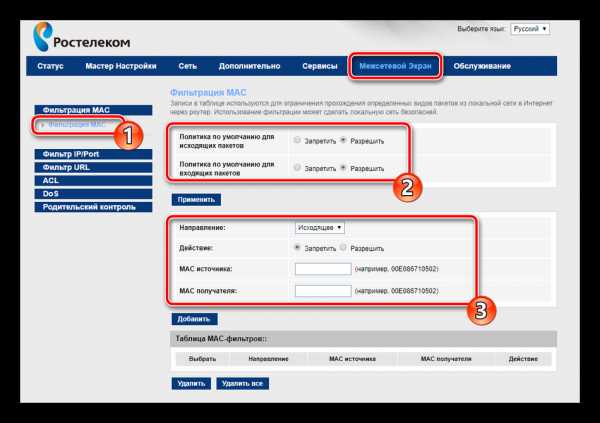
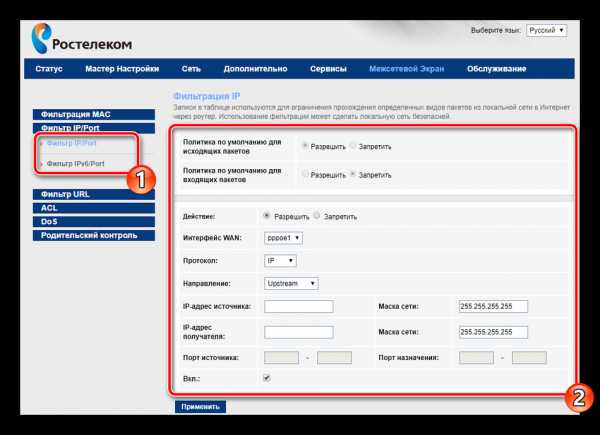
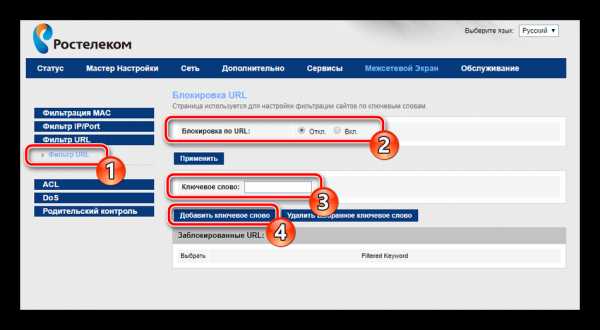
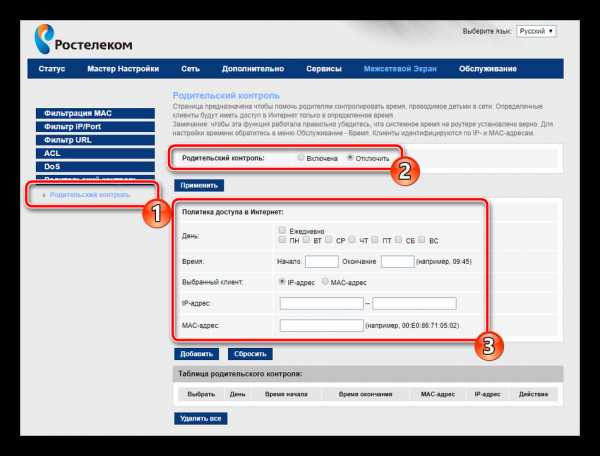
На этом процедура корректировки правил безопасности завершена. Осталось только выполнить конфигурацию нескольких пунктов и весь процесс работы с роутером будет окончен.
Завершение настройки
Во вкладке «Обслуживание» рекомендуется изменить пароль учетной записи администратора. Сделать это необходимо для препятствия посторонним подключениям устройства не смогли входить в веб-интерфейс и менять значения самостоятельно. По завершении изменений не забудьте кликнуть на кнопку «Применить».
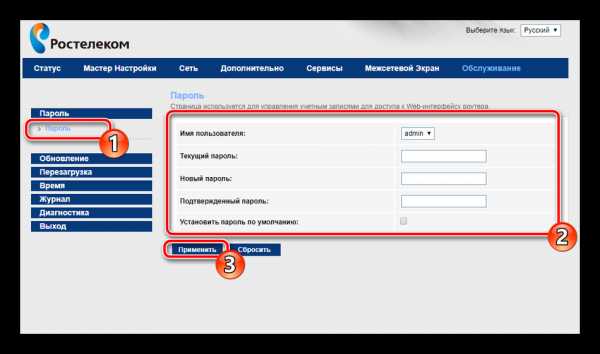
Советуем выставить правильную дату и часы в разделе «Время». Так маршрутизатор будет корректно работать с функцией родительского контроля и обеспечит корректный сбор сведений сети.
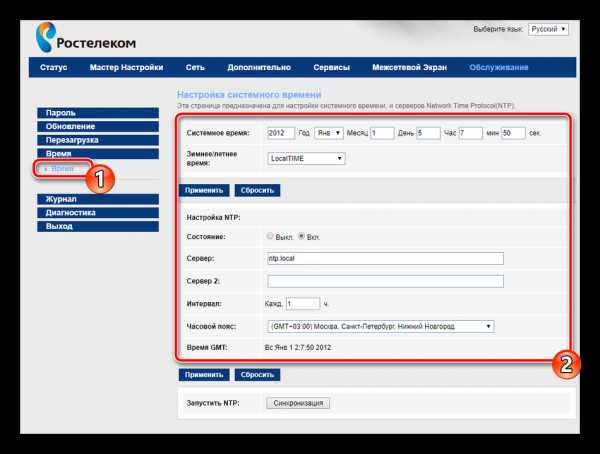
Окончив конфигурацию, перезагрузите роутер, чтобы изменения вступили в силу. Осуществляется это нажатием на соответствующую кнопку в меню «Обслуживание».
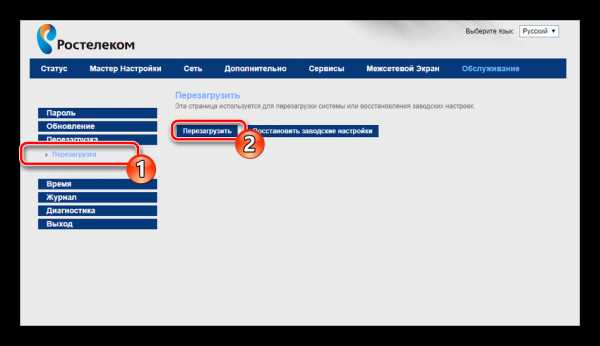
Сегодня мы детально изучили вопрос настройки одной из актуальных брендированных моделей маршрутизаторов Ростелеком. Надеемся, наши инструкции были полезны и вы без проблем самостоятельно разобрались со всей процедурой редактирования необходимых параметров.
Мы рады, что смогли помочь Вам в решении проблемы.Опишите, что у вас не получилось. Наши специалисты постараются ответить максимально быстро.
Помогла ли вам эта статья?
ДА НЕТlumpics.ru
Настройки Wi-Fi и отключение пароля роутера Ростелеком-инструкция
В рамках тематических статей на нашем сайте мы уже рассматривали инструкции по корректной настройке различных маршрутизаторов для работы с домашним интернетом от провайдера Ростелеком. И сегодня мы также хотим уделить внимание настройке такого оборудования, однако речь пойдет не непосредственно о конфигурировании интернет-подключения, а о других функциях данных сетевых устройств, которые также являются очень важными и нередко интересуют пользователей домашних компьютерных сетей.

Наиболее популярными роутерами, которые сегодня используются абонентами Ростелеком, да и других интернет-провайдеров, являются устройства производства компании D-Link, поэтому сегодняшние инструкции мы будем рассматривать на их примере. Однако, стоит отметить, что когда речь идет о настройках маршрутизаторов через их веб-интерфейс, алгоритм действий является практически идентичным почти для всех устройств, любых производителей и моделей.
Как отключить Wi-Fi на роутере Ростелеком
Первый вопрос, который мы хотим рассмотреть, касается информации об отключении Вай Фай на маршрутизаторах, подключенных к домашнему интернету от Ростелеком. Стоит отметить, что, в общем, при такой поставленной задаче нюанс, касающийся подключенного провайдера, не является принципиальным, ведь речь идет непосредственно о внесении конфигураций в настройку самого маршрутизатора.
Процедура деактивации беспроводной связи может быть инициирована пользователями по разным причинам. К примеру, если беспроводной роутер выступает исключительно в роли проводного маршрутизатора и нужды «коннектить» нему устройства «по воздуху» нет. Чтобы отключить Вай Фай на роутере Ростелеком, необходимо выполнить следующие действия:
- На компьютере или ноутбуке, подключенном к маршрутизатору через кабель, запустите веб-браузер.
- В адресной строке браузера укажите IP адрес вашего роутера и нажмите «Enter». По умолчанию данный параметр стоит на 192.168.1.1 или 192.168.0.1.
- В поле авторизации введите логин и пароль, которые по умолчанию являются «admin» для обоих полей.
- Оказавшись в веб-интерфейсе роутера, нажмите на кнопку «Расширенные настройки», чтобы открыть интерфейс в расширенном его виде.
- Обратите внимание на плиточный интерфейс расширенного вида. Правая верхняя плитка соответствует разделу беспроводной настройке. Уделите её внимание.
- В верхней правой части плитки «Wi-Fi» присутствует специальный переключатель, который, когда Wi-Fi является включенным, светится зеленым цветом. Переведите параметр в выключенное состояние, и беспроводное соединение сразу же будет отключено.
- Сохраните настройки, чтобы даже после перезагрузки роутера Вай Фай остался отключенным.
- Перезагрузите устройство и убедитесь в корректности настройки.
Как отключить пароль на роутере Ростелеком
Второй вопрос, который мы хотели рассмотреть в рамках нашей сегодняшней статьи, также решается одинаково, независимо от того, о каком провайдере идет речь.
Чтобы убрать пароль на беспроводной сети, раздаваемой роутером и сделать её тем самым «бесплатной», то есть – открытой, необходимо выполнить следующие действия:
- Зайдите на страницу веб-интерфейса роутера, выполнив аналогичные действия, которые мы рассматривали в предыдущей инструкции.
- Перейдите в меню расширенных настроек.
- Обратите внимание на плитку «Wi-Fi».
- Нажмите на ссылку «Настройки безопасности».
- В пункте «Сетевая аутентификация» из выпадающего списка выберите параметр «Open», соответствующий открытой точке доступа. После выбора параметра вы заметите, что остальные поля настроек исчезли, так как теперь ни вводить пароль, ни устанавливать другие параметры нет необходимости.
- Нажмите на кнопку «Изменить».
- Сохраните сделанные изменения и перезагрузите роутер.
После включения роутера, точка беспроводного Wi-Fi доступа станет открытой и к ней можно будет подключиться без ввода пароля.
rtkgid.ru
Два способа как сбросить настройки роутера к заводским настройками

Иногда, в силу разных причин, бывает возникает необходимость сбросить настройки WiFi-роутера к заводским. К таким причинам можно отнести случаи, когда WiFi-роутер недоступен по IP-адресу, или не пускает в настройки роутера, ругаясь на пароль. Или же пользователь просто забыл пароль на доступ к настройкам устройства. После сброса настроек, WiFi-роутер будет доступен по стандартному IP-адресу — 192.168.1.1 или 192.168.0.1 со стандартным логином и паролем (как правило, логин admin и пароль admin). Кстати, IP-адрес роутера, логин и пароль на доступ обычно указаны на наклейке, находящейся на нижней крышке WiFi-роутера.
Существует 2 способа сброса настроек к заводским.
1 способ. Программный сброс настроек роутера.
Применяется в том случае, если у Вас есть доступ в веб-интерфейс роутера. К этому способу прибегают в том случае, если WiFi-роутер работает нестабильно. Сброс настроек к заводским иногда помогает решить такую проблему. Программный сброс настроек роутера находится в разделе системных параметров маршрутизатора. Обычно, сброс настроек к заводским называется Reset Factory Defaults. Достаточно поставить галочку напротив этого пункта и нажать кнопку OK или Применить. Роутер применит стандартную заводскую конфигурацию и перезагрузиться, после чего будет доступен со стандартными параметрами.
Пример 1. Сброс настроек роутера TP-Link:
Заходим в раздел Системные инструменты => Заводские настройки:
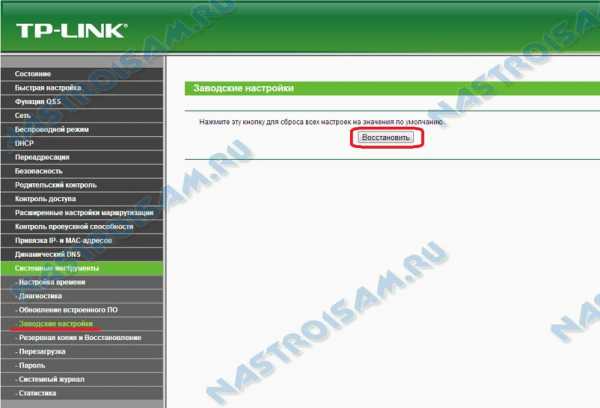
Нажимаем кнопку Восстановить, и ждем перезагрузки роутера.
Пример 2. Сброс настроек роутера Asus:
В меню веб-интерфейса выбираем раздел Администрирование, вкладка Управление настройками:

Нажимаем кнопку Восстановить и ждем перезагрузки роутера.
Пример 3. Сброс настроек роутера D-Link:
В меню веб-интерфейса в правом верхнем углу нажимаем кнопку Система и в выпавшем меню выбираем раздел Заводские настройки:
Подтверждаем действие и ждем перезагрузки роутера.
2 способ. Аппаратный сброс настроек роутера.
Для аппаратного сброса настроек у каждого WiFi-роутера есть специальная кнопка Reset. Она расположена, как правило или на задней стенке устройства, или на нижней крышке. Выполнена она в виде круглой дырочки, в глубине которой расположена маленькая кнопка.
Чтобы на неё нажать, Вам придется воспользоваться авторучкой, карандашом или канцелярской скрепкой. Кнопку надо нажать на 10-15 секунд.

Как только роутер моргнет индикаторами на лицевой панели или они просто разом все погаснут — отпустите кнопку Reset и дождитесь загрузки WiFi-роутера. После этих манипуляций, маршрутизатор загрузится с заводской конфигурацией.
nastroisam.ru
Как отключить Wi-Fi на роутере Ростелеком
Большая часть вопросов, посвященных установке и настройке маршрутизаторов, относится к теме организации беспроводной сети и доступа к ее ресурсам. И совсем мало тем, посвященных ограничению такого доступа. Почем так происходит – понятно, ведь роутер для того и покупается, чтобы обеспечить беспрепятственный удаленный доступ к интернету. Но все же частенько нам приходится задумываться и о том, как отключить роутер от компьютера, не дергая при этом провода.
Любой нормальный маршрутизатор должен позволять это сделать в настройках. Однако разные модели роутеров имеют различный интерфейс, поэтому обсуждение данной темы в самом общем виде невозможно. Можно лишь привести ряд конкретных примеров, относящихся к моделям устройств конкретных производителей. Именно этим мы и займемся, рассуждая о том, как отключить вайфай на роутерах компании «Ростелеком».

Зачем вообще это может понадобиться? Одна из причин – закрытие доступа к сети домочадцам.
Например, детишкам, тратящим на интернет слишком уж много личного времени. Проследить за каждым шагом отпрыска, имеющего в кармане смартфон, не так уж просто, а вот выключить wifi на роутере – элементарно. Другая причина – бдительность, желание подстраховаться и не допустить проникновения в сеть взломщиков. Роутер может стать просто не нужен, если вы решили соединиться с сетью посредством оптоволоконного кабеля. Поскольку «Ростелеком» предлагает огромное число устройств с встроенным вайфай-модулем, то наш рассказ получится не самым коротким. Мы обсудим несколько различных аппаратов, а с остальными можно будет поступить по аналогии.
Топовые ADSL-маршрутизаторы
К числу таких устройств можно отнести такие «машинки»:
- Sagem Fast 2804.
- Qtech QBR2041WW.
- D-link DSL-2640U.
На них и остановимся. Вход в настройки аппаратов происходит совершенно одинаково. Для этого нужно перебраться на компьютер, подключенный к устройству, и запустить на нем браузер. В адресной строке браузера необходимо указать IР-адрес прибора в создаваемой им же беспроводной «сетке». Обычно такие адреса выглядят подобно следующим наборам цифр и точек: 192.168.0.1 или 192.168.1.1.
Но могут быть и другие варианты. Чтобы не гадать на кофейной гуще, переверните корпус аппарата и прочитайте адрес с наклейки на нижней крышке. Далее у вас запросят сведения аутентификации: пароль и имя пользователя. Если вы их еще не меняли, то они будут иметь одно и то же значение – admin. Введите эту строку в поля окошка входа в конфигуратор. Следующие шаги будем рассматривать применительно к трем перечисленным выше моделям в отдельности:
Инструкция отключения к Sagem Fast 2804:
- Переходим в раздел «Настройка WAN».
- Находим флажок с сопроводительным текстом «Включить беспроводную сеть».
- Снимаем флажок.
- Сохраняем сделанные изменения, щелкнув по кнопке «Сохранить».
Инструкция отключения wifi Qtech QBR2041WW:
- Отправляемся на вкладку «Interface Setup».
- Заходим в подраздел «Wireless».
- Находим выпадающий список с названием «Access Point».
- Устанавливаем для него значение «Deactivated».
- Сохраняем изменения.
Инструкция к устройству D-link DSL-2640U:
- Заходим в группу настроек «WiFi» => «Общие настройки».
- Далее снимаем ту же галочку, что и в первом разобранном случае.
- Сохраняем.
При этом все остальные параметры конфигурации не трогаем – оставляем все как есть. Как видим, прием, отключающий беспроводной интернет, сводится к изменению одного-единственного параметра. Ничего сложного в данной процедуре нет. В заключение опишем такую же технику для устройств GPON.
Деактивируем GPON
В этом пункте мы опишем лишь одно устройство: Huawei Echolife. Остальные настраиваются точно так же, как было описано выше. А вот данный агрегат имеет одну особенность: логин и пароль для входа нужно либо уточнять у провайдера, либо взять из следующей таблицы:
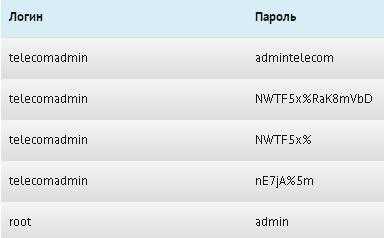 Далее заходим в пункт меню «WLAN» => «WLAN Configuration» и снимаем флажок «Enable WLAN». Теперь ваш роутер можно оставить без присмотра, не боясь, что кто-нибудь войдет через него в сеть. Как включить вайфай обратно? Точно так же – нужно изменить значение параметра на противоположное.
Далее заходим в пункт меню «WLAN» => «WLAN Configuration» и снимаем флажок «Enable WLAN». Теперь ваш роутер можно оставить без присмотра, не боясь, что кто-нибудь войдет через него в сеть. Как включить вайфай обратно? Точно так же – нужно изменить значение параметра на противоположное.
nastrojkin.ru
Как отключить Вай Фай на роутере Ростелеком: как выключить Wi Fi
Как отключить Вай-Фай на роутере Ростелеком – этот вопрос возникает у многих пользователей в самых разных обстоятельствах; одни видят в Вай-Фай сигнале вред для своего здоровья, другие хотят ограничить доступ домашних в интернет каким-либо определённым временем, а третьи справедливо опасаются, что к их сети присоединятся недобросовестные люди и могут попытаться похитить личные данные. Здесь мы приведём способы отключения сигнала на различных моделях Вай-Фай роутеров Ростелеком – вам останется только выбрать свою модель и следовать инструкции.

Как отключить роутеры ADSL Ростелеком
- На компьютере или ноутбуке, подключенном к Wi-Fi, откройте браузер.
- Вбейте в адресную строку IP адрес роутера. Его можно узнать, посмотрев наклейку на нижней крышке.
- Для входа в настройки потребуется указать логин и пароль. Если вы не вносили ранее никаких изменений, то в оба поля введите слово admin.

- Теперь откройте «Настройка WAN» или «Interface Setup».
- Выберите пункт «Включить беспроводную сеть» и уберите отметку напротив этой строки.
- Нажмите «Сохранить».
Аппараты, поддерживающие Etth-технологии, например, Sagemcom, отключаются точно таким же способом.
После этого в любой момент Вы сможете восстановить и снова подключить Wi-Fi.
Как отключить роутеры GPON Ростелеком
В первую очередь осмотрите сам роутер – на боку может оказаться кнопка WLAN, нажав на которую можно прекратить раздачу Вай-Фай. Если же её нет — некоторые из аппаратов этого типа можно отключить, пользуясь инструкцией, приведённой выше.

Правда, если у вас Huawei Echolife, то придётся больше времени провести, подбирая правильный логин и пароль. Можно обратиться с этим вопросом к оператору, а можно попробовать варианты из этого списка. Первым идёт логин, а в паре с ним – подходящий пароль.
- root – admin
- telecomadmin – nE7jA%5m
- telecomadmin – NWTF5x%
- telecomadmin — NWTF5x%RaK8mVbD
- telecomadmin — admintelecom
После того, как пара логин-пароль введена и принята, действовать, чтобы отключить устройство, нужно следующим образом:
- Выберите пункт WLAN в программном меню.
- Уберите отметку, которая стоит напротив Enable WLAN.

Фильтрация: как отключить отдельных пользователей от Вай-Фай Ростелеком
Кстати, совсем не обязательно вырубать всю сеть – ведь можно закрыть (временно или навсегда) доступ к Вай-Фай определённому пользователю, например, ребёнку на время учения или на ночь; ниже мы объясним, как отключить пользователя от WiFi роутера Ростелеком.
- Войдите в настройки устройства.
- Откройте раздел «Беспроводной режим».
- Нажмите на «Фильтрация MAC-адресов».
- Включите фильтрацию специальной кнопкой.
- Выберите вариант, разрешающий подключение устройств.
- Из включенных записей уберите ненужный адрес.
- Сохраните результат.
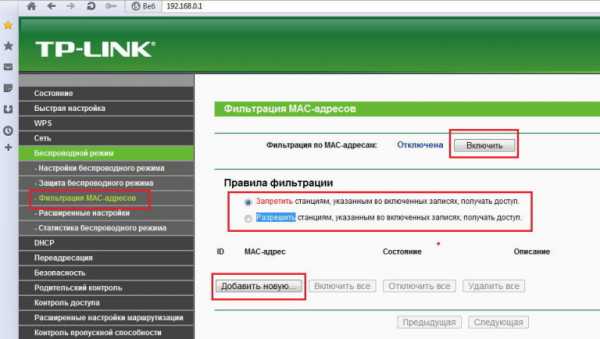
Вот все основные способы, как выключить Вай-Фай на роутере Ростелеком; мы надеемся, что наша статья помогла вам решить все возникшие проблемы и у вас всё получилось, но, если вопросы ещё остались – вы в любой момент можете задать их нам, используя форму для комментариев.
rostelekomlk.ru











